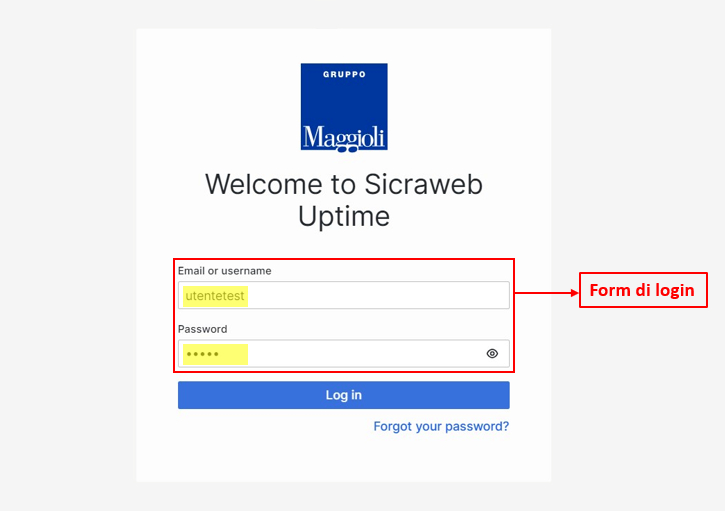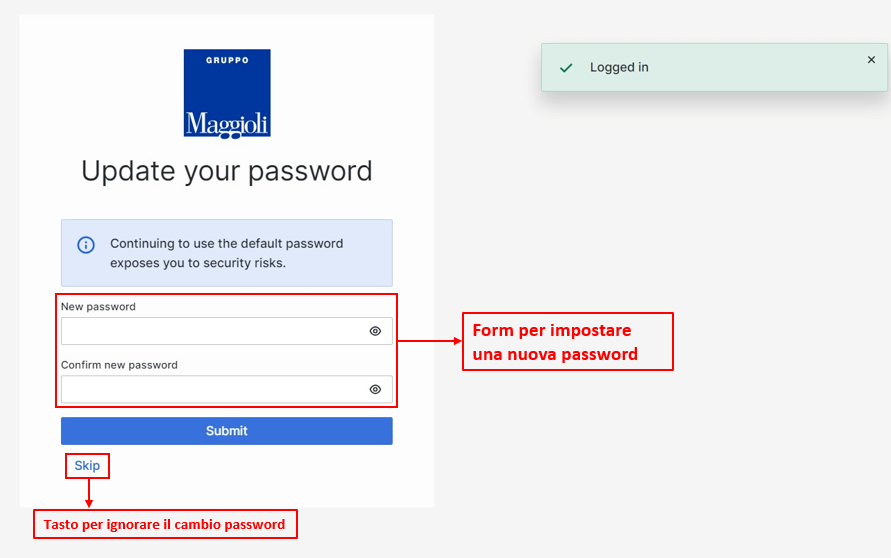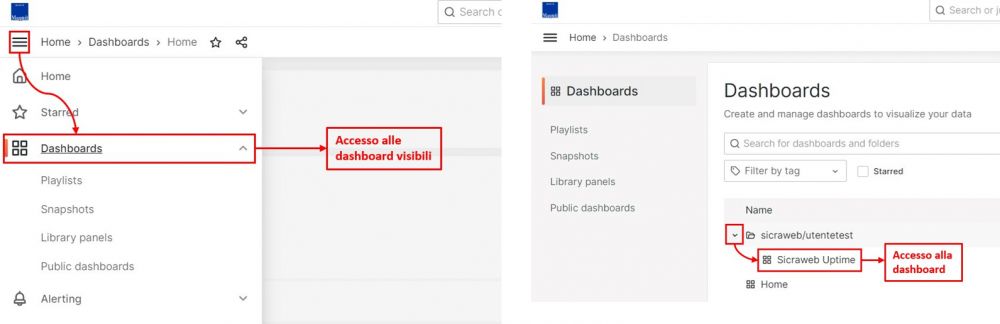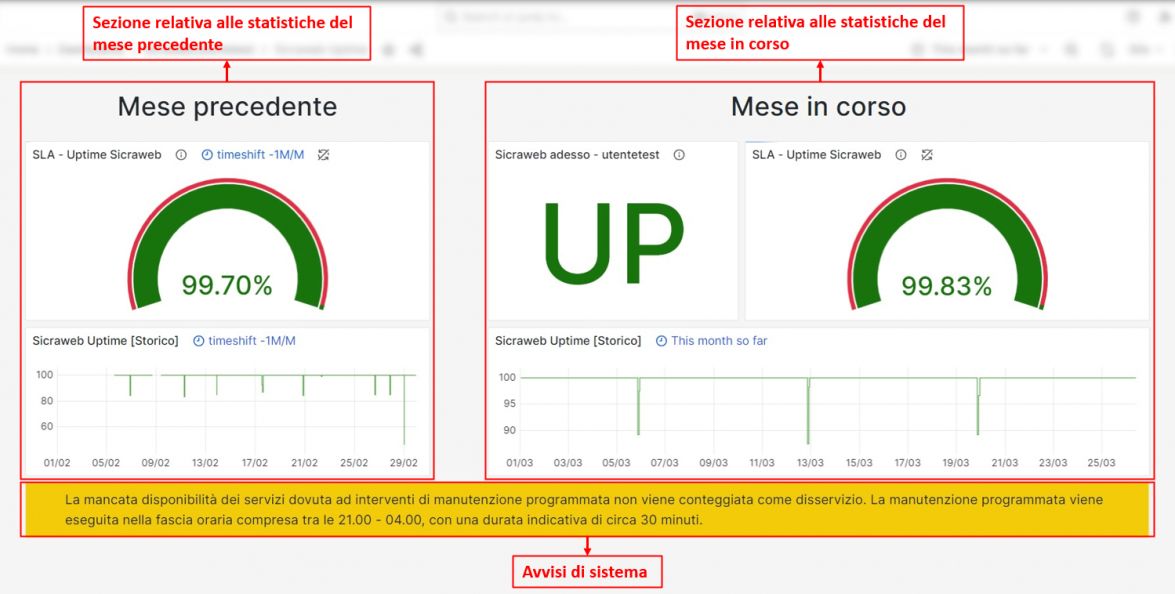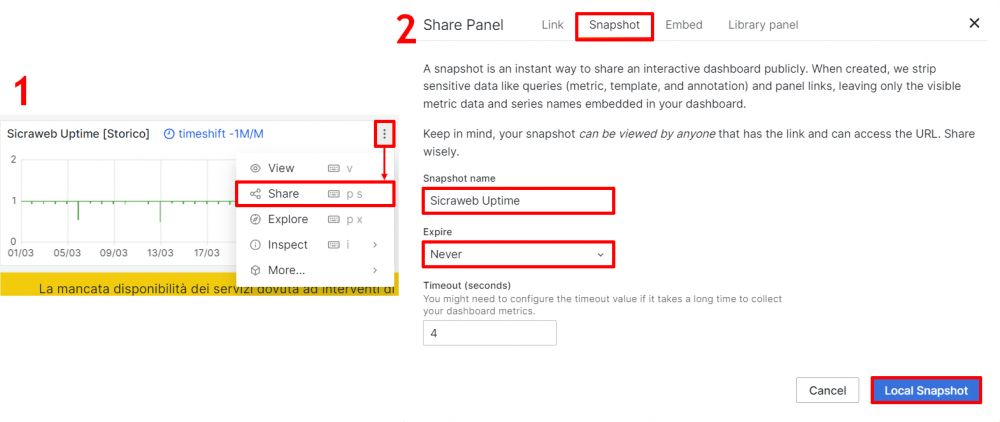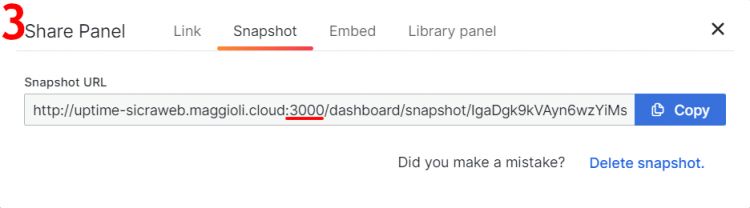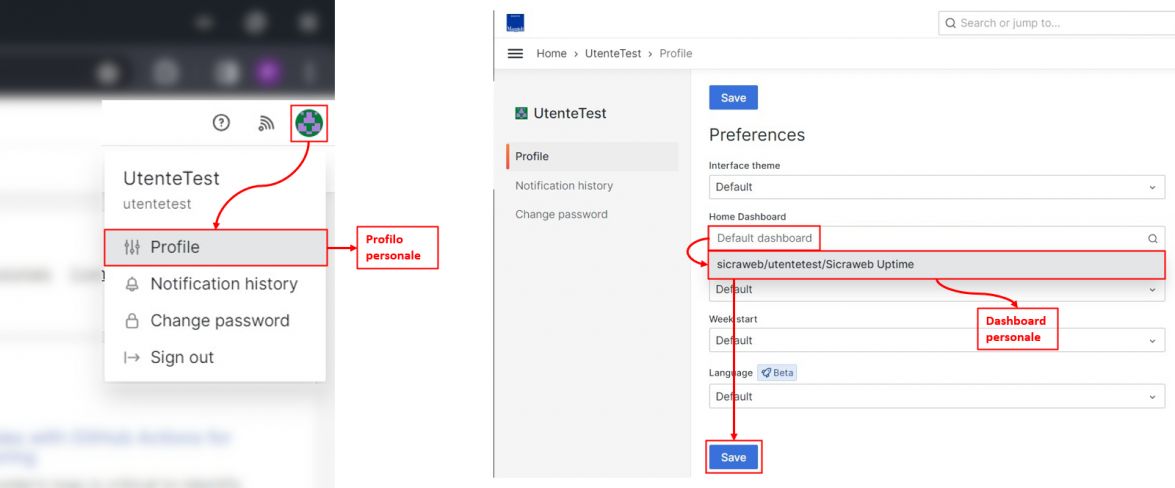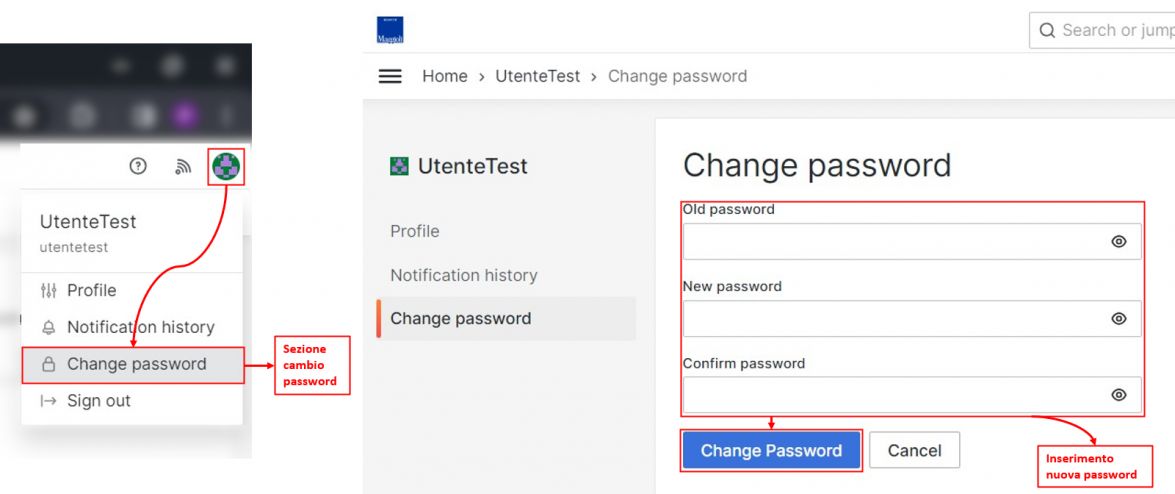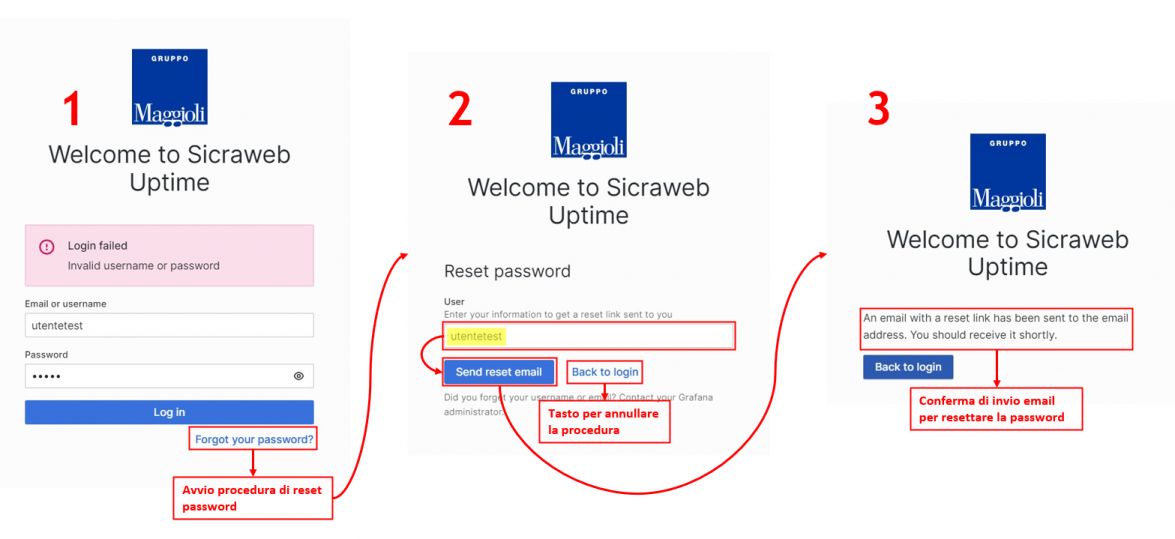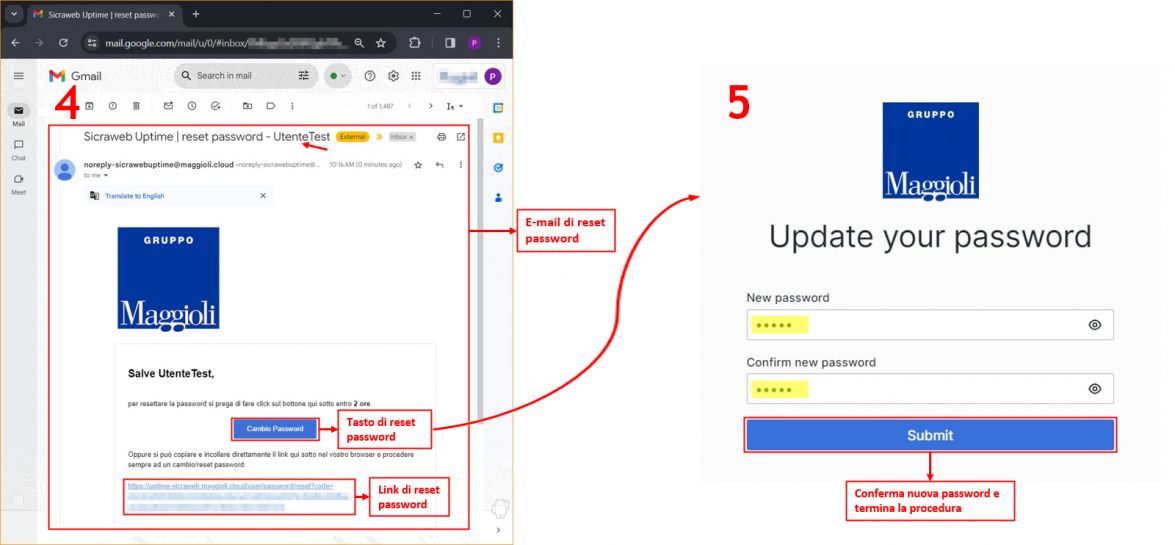Uptime Sicraweb
Login
Per eseguire l'accesso alla dashboard di Uptime Sicraweb è necessario collegarsi al sito https://uptime-sicraweb.maggioli.cloud e indicare nei rispettivi campi:
- Email o username;
- Password.
Successivamente premere il pulsante "Invio" sulla tastiera o cliccare su Log in
Cambio password al primo accesso
Al primo accesso verrà richiesto un cambio password. Per impostare una nuova password, è necessario inserirla due volte nei campi "New password" e "Confirm new password".
Successivamente premere il pulsante "Invio" sulla tastiera o cliccare su Submit.
È possibile ignorare il cambio password cliccando sul pulsante "Skip".
|
INFORMAZIONE Non è obbligatorio cambiare la password al primo accesso, ma è fortemente consigliato. Nel caso in cui non venisse cambiata al primo accesso, verrà richiesto il cambio password ad ogni nuovo accesso successivo. |
Dashboard Uptime
Una volta eseguito l'accesso al sistema, verrà mostrata una pagina introduttiva. Per accedere alla propria Dashboard personale, eseguire le seguenti azioni:
- Cliccare sul menù con i tre trattini in alto a sinistra;
- Cliccare su Dashboards. A questo punto sarà mostrata la lista delle Dashboard visibili;
- Cliccare sull'icona della freccia rivolta verso il basso;
- Infine, cliccare su Sicraweb Uptime.
|
INFORMAZIONE Nelle prossime versioni non sarà più presente questa schermata, quindi non sarà necessario eseguire questo passaggio. |
Sarà mostrata una pagina simile alla seguente, con tutte le informazioni relative all'Uptime della propria installazione di Sicraweb:
La Dashboard è composta da:
- Sezione Mese Precedente a sinistra;
- Sezione Mese in Corso a destra;
- Sezione di avvisi di sistema in basso.
Mese Precedente
In questa sezione sono presenti 2 grafici. Il primo mostra un "tachimetro" con l'indicazione della percentuale in cui il sistema è stato disponibile; il secondo mostra uno storico più dettagliato, in cui vengono evidenziati anche i momenti in cui il sistema non è stato disponibile, se si sono verificati dei malfunzionamenti o delle manutenzioni programmate. Per entrambi i grafici, il periodo di riferimento è il mese precedente. Ciò significa che, ad es.:
- ad Aprile viene mostrata la percentuale di Uptime dal 01/03 al 31/03.
Mese in Corso
Qui sono presenti 3 grafici. Il principale mostra lo stato corrente di Sicraweb; i valori che può mostrare sono:
- UP: il sistema è attivo e correttamente funzionante;
- Maintenance: il sistema è sotto manutenzione programmata;
- Down: il sistema ha subìto un disservizio e non è utilizzabile.
Accanto è presente un "tachimetro" con l'indicazione della percentuale in cui il sistema è stato disponibile; l'ultimo mostra uno storico più dettagliato, in cui vengono evidenziati anche i momenti in cui il sistema non è stato disponibile nel mese in corso, se si sono verificati dei malfunzionamenti o delle manutenzioni programmate. Per il tachimetro, il periodo di riferimento sono gli ultimi 30 giorni. Ciò significa che, ad es.:
- il 15/04 viene mostrata la percentuale di Uptime dal 15/03 al 15/04 ;
- il 30/04 viene mostrata la percentuale di Uptime dal 01/04 al 30/04 .
Avvisi di Sistema
In questa sezione sono presenti avvisi di sistema, ad esempio con l'indicazione della durata delle manutenzioni programmata.
|
INFORMAZIONE Una o più delle sezioni appena viste potrebbero cambiare graficamente nelle prossime versioni. Le loro funzionalità comunque resteranno invariate. |
Creare Snapshot per Report
Con Uptime Sicraweb è possibile creare snapshot dello stato di Sicraweb, per un certo periodo temporale.
- Individuare il grafico di cui si vuole effettuare lo snapshot
- Cliccare sul menù con i tre puntini e poi su Share;.
- Selezionare la scheda Snapshot
- [Opzionale] Scegliere un nome e una data di scadenza dello snapshot;
- Cliccare su Local Snapshot.
- Copiare l'URL mostrato
- Incollarlo in una nuova finestra del browser e rimuovere ":3000";
- Premere Invio sulla tastiera. Si aprirà una finestra con il grafico selezionato.
Configurare Home Dashboard
Di seguito vengono mostrati i passaggi per impostare la propria Dashboard come homepage del sistema, in modo tale da poter visionare l'Uptime appena viene eseguito il login, senza dover eseguire ulteriori azioni.
- Cliccare sull'icona del proprio profilo in alto a destra e poi su Profile;
- Cliccare su Default dashboard, e verrà mostrata la lista delle Dashboard a cui si ha accesso;
- Selezionare la Dashboard Sicraweb Uptime (l'unica Dashboard visibile);
- Infine, cliccare su Save.
Cambio Password
Per modificare la password del proprio account, eseguire le seguenti azioni:
- Cliccare sull'icona del proprio profilo in alto a destra e poi su Change password;
- Saranno mostrati tre campi, in cui inserire nel primo la password corrente, e nei due successivi la nuova password;
- Infine, cliccare su Change Password.
Procedura di reset Password
Se si dovessero riscontrare problemi con il Login, si è dimenticata la password, oppure la si vuole resettare, in Uptime Sicraweb è possibile effettuare una procedura per reimpostare in autonomia la propria password.
1. Collegarsi alla pagina principale di Uptime Sicraweb https://uptime-sicraweb.maggioli.cloud e cliccare su "Forgot your password?";
2. Inserire il proprio username o l'email (lo stesso con cui viene fatto l'accesso) e cliccare su "Send reset email" per proseguire con la procedura; per annullarla, cliccare su "Back to login";
3. Verrà mostrato un messaggio che conferma l'invio dell'e-mail per poter completare il processo di reset password.
4. Collegarsi alla propria casella di posta elettronica e aprire l'email con oggetto "Sicraweb Uptime | reset password" e cliccare su "Cambio Password";
5. Verrà aperta una pagina del browser con un form composto da due campi:
5.1. Inserire in entrambi i campi la nuova password;
5.2 Cliccare su "Submit" per completare la procedura.