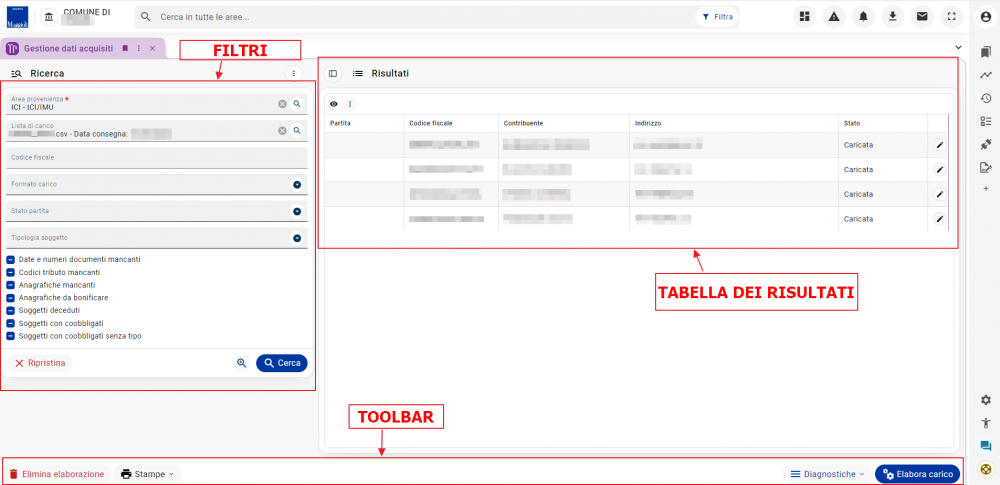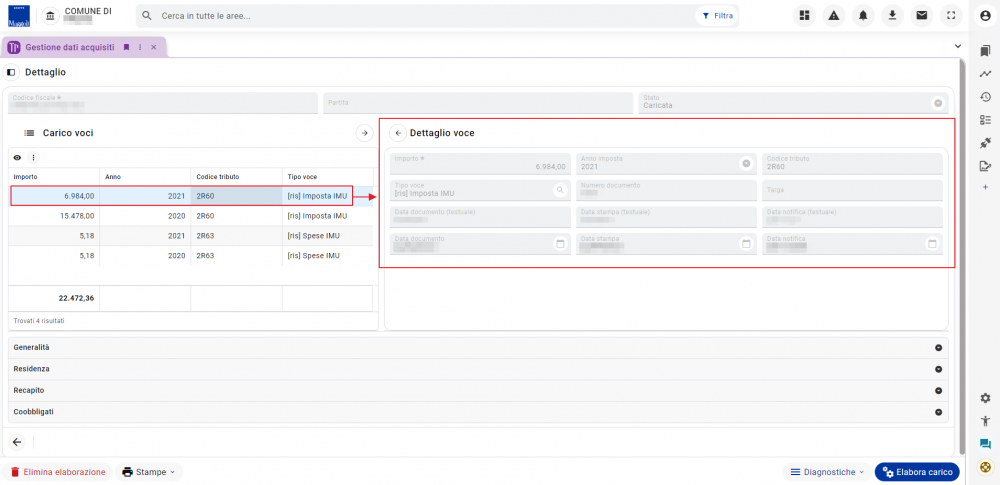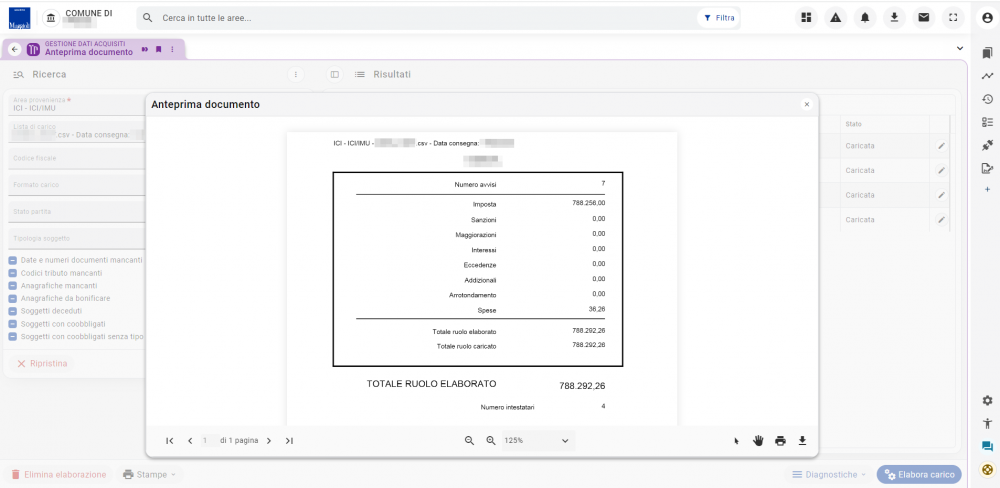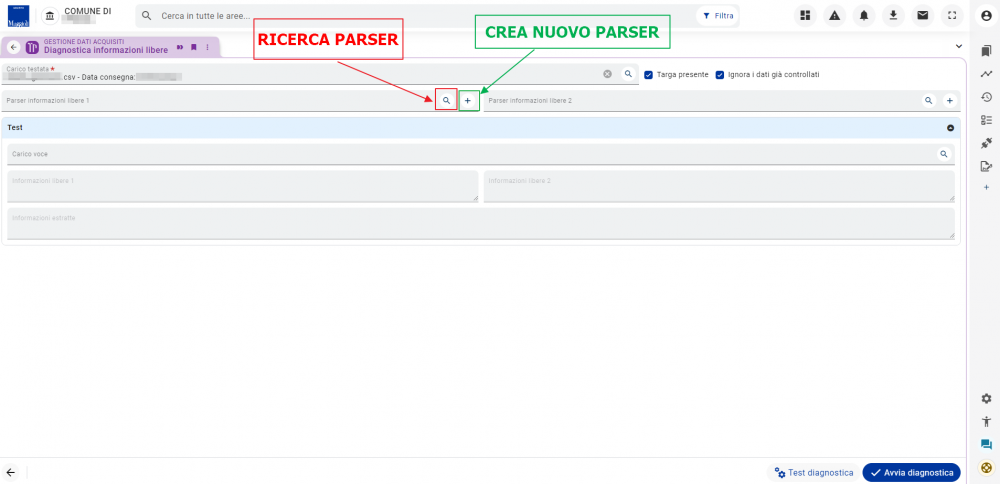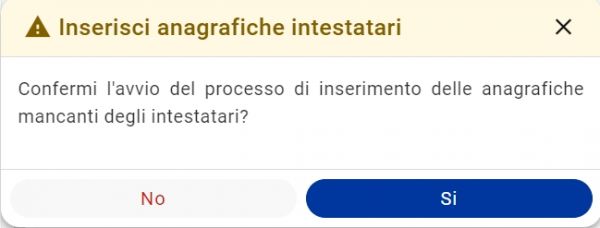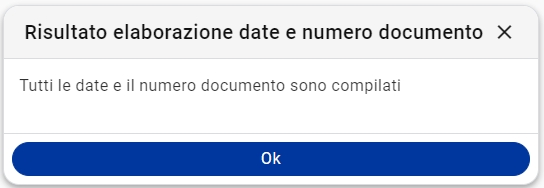Riscossione - Gestione dati acquisiti: differenze tra le versioni
(→Parser) |
(→Filtri) |
||
| (33 versioni intermedie di 2 utenti non mostrate) | |||
| Riga 1: | Riga 1: | ||
{{Template:TopbarRiscossioni}} | {{Template:TopbarRiscossioni}} | ||
| Riga 10: | Riga 9: | ||
*com'è composta la scheda ''Gestione dati acquisiti''; | *com'è composta la scheda ''Gestione dati acquisiti''; | ||
*analisi dettagliata della maschera e delle sue funzioni. | *analisi dettagliata della maschera e delle sue funzioni. | ||
La frame oggetto di questa guida è accessibile da '''Tributi > Riscossione Entrate Tributarie> | La frame oggetto di questa guida è accessibile da '''Tributi > Riscossione Entrate Tributarie > Elaborazione dati > Acquisizione > Gestione dati acquisiti'''. <br> | ||
__TOC__ | __TOC__ | ||
| Riga 21: | Riga 20: | ||
La schermata ''Gestione dati acquisiti'' permette di elaborare i dati importati e inserirli all'interno dell'applicativo, per essere poi evoluti e lavorati. | La schermata ''Gestione dati acquisiti'' permette di elaborare i dati importati e inserirli all'interno dell'applicativo, per essere poi evoluti e lavorati. | ||
Una volta eseguita la procedura di acquisizione di una lista di carico, infatti, i dati sono importati ma non ancora lavorabili. Bisognerà effettuare le operazioni di diagnostica (presenti in questa scheda), per far sì che il programma "legga" correttamente il file importato e sia in grado di acquisire correttamente tutti i dati. | Una volta eseguita la procedura di acquisizione di una lista di carico, infatti, i dati sono importati ma non ancora lavorabili. Bisognerà effettuare le operazioni di diagnostica (presenti in questa scheda), per far sì che il programma "legga" correttamente il file importato e sia in grado di acquisire correttamente tutti i dati. | ||
Prima di procedere con l'analisi dei passaggi da compiere, si illustrerà la composizione della schermata. La maschera può essere scomposta in | Prima di procedere con l'analisi dei passaggi da compiere, si illustrerà la composizione della schermata. La maschera può essere scomposta in tre parti: | ||
* la colonna di sinistra, racchiude una serie | * la colonna di sinistra, racchiude una serie di filtri che permettono di effettuare ricerche più specifiche alle proprie esigenze; | ||
* la tabella a destra, mostra i risultati della ricerca; | * la tabella a destra, mostra i risultati della ricerca; | ||
* la toolbar in fondo alla maschera, contenente dei pulsanti azione da poter utilizzare per compiere diverse operazioni sui dati ricercati.<br> | * la toolbar in fondo alla maschera, contenente dei pulsanti azione da poter utilizzare per compiere diverse operazioni sui dati ricercati.<br> | ||
| Riga 28: | Riga 27: | ||
[[File: RIS_gestionedatiacquisiti_composizionemaschera.png|1000px|center| Gestione dati acquisiti]]<br> | [[File: RIS_gestionedatiacquisiti_composizionemaschera.png|1000px|center| Gestione dati acquisiti]]<br> | ||
Di seguito verranno | Di seguito verranno analizzate nel dettaglio le singole parti che compongono la maschera. | ||
===Filtri=== | ===Filtri=== | ||
*Il primo filtro della colonna, è l'unico obbligatorio e serve per ricercare i dati per una specifica | *Il primo filtro della colonna, è l'unico obbligatorio e serve per ricercare i dati per una specifica [[Riscossione - Aree di provenienza| Area di provenienza]]. In fase di acquisizione dei dati, infatti, è necessario indicare l'area (ovvero la tipologia di tributo) in cui questi dati saranno elaborati e gestiti. Una volta selezionata l'area di provenienza, se potrà cliccare sul ''Cerca'' per far apparire sulla destra tutte le liste di carico collegate a quella specifica area, con tutte le anagrafiche dei contribuenti che ne fanno parte. <br> | ||
*Successivamente, è possibile filtrare i dati per | *Successivamente, è possibile filtrare i dati per [[Tributi - Ruoli con concessionario/liste di carico| Lista di carico]], così da poter vedere i dettagli di un carico importato. Questo filtro permette anche di abilitare il tasto ''Elimina elaborazione'', presente nella toolbar (per maggiori dettagli, vedere il paragrafo [[#Toolbar|Toolbar]]). <br> | ||
*È possibile ricercare un singolo contribuente, compilando il campo di filtro ''Codice fiscale''. <br> | *È possibile ricercare un singolo contribuente, compilando il campo di filtro '''Codice fiscale'''. <br> | ||
*Il filtro ''Formato carico'', permette di ricercare i dati acquisiti con un formato specifico del file. | *Il filtro '''Formato carico''', permette di ricercare i dati acquisiti con un formato specifico del file. Da questo elenco a discesa, si possono vedere tutti i tipi di formato con cui è possibile acquisire i file. | ||
{{informazione|testo= Formati in cui è possibile importare una lista di carico: | {{informazione|testo= Formati in cui è possibile [[Tributi - Importazioni dati|importare]] una lista di carico: | ||
*R290; | *R290; | ||
*R450; | *R450; | ||
| Riga 44: | Riga 43: | ||
*Conversione: è il formato utilizzato per importare i dati da un altro gestionale.}} | *Conversione: è il formato utilizzato per importare i dati da un altro gestionale.}} | ||
*Il filtro ''Stato partita'', permette di ricercare i dati in base allo ''Stato'' in cui si trovano. Questi possono essere | *Il filtro '''Stato partita''', permette di ricercare i dati in base allo ''Stato'' in cui si trovano. Questi possono essere tre: | ||
# ''Da bonificare'', è il primo stato in cui si trova una lista di carico: significa che il file è stato acquisito, ma ancora non sono state effettuate le operazioni di diagnostica; | # ''Da bonificare'', è il primo stato in cui si trova una lista di carico: significa che il file è stato acquisito, ma ancora non sono state effettuate le operazioni di diagnostica; | ||
# ''Bonificata'', indica che sulla lista di carico sono state effettuate le operazioni di diagnostica, ma che il carico non è stato ancora elaborato; | # ''Bonificata'', indica che sulla lista di carico sono state effettuate le operazioni di diagnostica, ma che il carico non è stato ancora elaborato; | ||
# ''Caricata'', indica che sulla lista di carico sono state eseguite tutte le operazioni di diagnostica e che il carico è stato elaborato. La lista di carico è, quindi, stata elaborata correttamente ed è possibile iniziare a generare gli atti. | # ''Caricata'', indica che sulla lista di carico sono state eseguite tutte le operazioni di diagnostica e che il carico è stato elaborato. La lista di carico è, quindi, stata elaborata correttamente ed è possibile iniziare a generare gli atti. | ||
*Il filtro ''Tipologia soggetto'', permette di cercare i dati riferiti solo alle persone fisiche o solo alle persone giuridiche. | *Il filtro '''Tipologia soggetto''', permette di cercare i dati riferiti solo alle persone fisiche o solo alle persone giuridiche. | ||
*Infine, si trovano una serie di filtri che possono essere attivati (o disattivati), semplicemente spuntando la casella di controllo (oppure lasciandola vuota). Inizialmente le caselle presentano un segno "-" al loro interno, indicando che non sono né attivate, né disattivate | *Infine, si trovano una serie di filtri che possono essere attivati (o disattivati), semplicemente spuntando la casella di controllo (oppure lasciandola vuota). Inizialmente le caselle presentano un segno "-" al loro interno, indicando che non sono né attivate, né disattivate: semplicemente vengono ignorate in fase di ricerca, a meno che non si decida di attivare (o disattivare) qualche casella di filtro. | ||
*In fondo alla colonna dei filtri, sono presenti | *In fondo alla colonna dei filtri, sono presenti tre pulsanti azioni: <br> | ||
**partendo da sinistra, il primo che si trova è il pulsante ''Ripristina''. Se cliccato, rimuove tutti i filtri applicati, permettendo di effettuare una '''nuova ricerca'''. <br> | **partendo da sinistra, il primo che si trova è il pulsante ''Ripristina''. Se cliccato, rimuove tutti i filtri applicati, permettendo di effettuare una '''nuova ricerca'''. <br> | ||
**Il secondo pulsante, rappresentato da una lente con una stella al suo interno, permette di '''salvare i filtri inseriti''', in modo da poter effettuare una ricerca con gli stessi parametri (senza dover selezionare i filtri di volta in volta). <br> | **Il secondo pulsante, rappresentato da una lente con una stella al suo interno, permette di '''salvare i filtri inseriti''', in modo da poter effettuare una ricerca con gli stessi parametri (senza dover selezionare i filtri di volta in volta). <br> | ||
| Riga 68: | Riga 67: | ||
Al di sotto sono presenti dei menu a tendina, che contengono maggiori dettagli sulla posizione del contribuente selezionato, in particolare: | Al di sotto sono presenti dei menu a tendina, che contengono maggiori dettagli sulla posizione del contribuente selezionato, in particolare: | ||
*''Generalità'', ovvero un riepilogo sintetico dei dati anagrafici del contribuente. La prima casella, denominata ''Anagrafica'', presenta una freccia che indica a destra: cliccandola, si aprirà la scheda dell'anagrafica del contribuente; | *''Generalità'', ovvero un riepilogo sintetico dei dati anagrafici del contribuente. La prima casella, denominata ''Anagrafica'', presenta una freccia che indica a destra: cliccandola, si aprirà la scheda dell'anagrafica del contribuente; | ||
*''Residenza''; | *''Residenza'', ovvero la residenza indicata nel file importato per il contribuente; | ||
*''Recapito''; | *''Recapito'', ovvero l'indirizzo di recapito riportato nel file importato; | ||
*''Coobbligati''. | *''Coobbligati'', se presenti, sono indicati i dati anagrafici e il tipo di coobbligazione dei soggetti indicati come coobbligati per il contribuente selezionato (vedere l'ultima diagnostica, nel paragrafo [[#Toolbar| Toolbar]]). | ||
Tutti questi dati, sono solo ''in visualizzazione'', ad eccezione del campo ''Residenza'' (dov'è possibile apportare modifiche). | Tutti questi dati, sono solo ''in visualizzazione'', ad eccezione del campo ''Residenza'' (dov'è possibile apportare modifiche). | ||
| Riga 76: | Riga 75: | ||
===Toolbar=== | ===Toolbar=== | ||
La toolbar presenta 4 pulsanti azione: | La toolbar presenta 4 pulsanti azione: | ||
* | *'''Elimina elaborazione''', si attiva solamente se si è avviata una ricerca filtrando i dati per una lista di carico specifica. Cliccandolo, si procederà con l'eliminazione della lista di carico (è possibile solo se la lista non ha subito evoluzioni); | ||
* | *'''Stampe''', permette di avviare 2 tipologie di stampa: | ||
**''Stampa riepilogo'', che permette una stampa "a video" con un riepilogo sintetico e quantitativo dei dati ricercati. È anche possibile scaricare e/o stampare questo file in pdf; [[File: RIS_gestionedatiacquisiti_stampariepilogo.png|1000px|center| Stampa riepilogo]] | **''Stampa riepilogo'', che permette una stampa "a video" con un riepilogo sintetico e quantitativo dei dati ricercati. È anche possibile scaricare e/o stampare questo file in pdf; [[File: RIS_gestionedatiacquisiti_stampariepilogo.png|1000px|center| Stampa riepilogo]] | ||
**''Stampa analitica'', invece, permette di esportare un file CSV con i dettagli precisi della ricerca effettuata. | **''Stampa analitica'', invece, permette di esportare un file CSV con i dettagli precisi della ricerca effettuata. | ||
* | *'''Diagnostiche''', apre un menù a tendina con tutte le diagnostiche che si possono avviare. Una volta acquisito un file, per poterlo elaborare e poi evolvere, è necessario eseguire prima le diagnostiche: | ||
**la prima che si trova è la ''Diagnostica informazioni libere''. Questa si usa solamente per le importazioni di un file R290 e serve per configurare l'applicativo alla lettura delle informazioni libere contenute nel file. Cliccando su questa diagnostica, si aprirà una nuova scheda per la gestione del ''parser'' che permette di ricercare un parser già creato, oppure di aggiungerne uno nuovo. Cliccando sull'icona del | **la prima che si trova è la ''Diagnostica informazioni libere''. Questa si usa solamente per le [[Riscossione - Acquisizione ruolo R290| importazioni di un file R290]] e serve per configurare l'applicativo alla lettura delle informazioni libere contenute nel file. Cliccando su questa diagnostica, si aprirà una nuova scheda per la gestione del ''parser'' che permette di ricercare un parser già creato, oppure di aggiungerne uno nuovo. Cliccando sull'icona del +, si aprirà una nuova scheda denominata ''Parser'', utile per crearne uno nuovo (vedere la guida: [[Parser|''Parser'']]). Una volta selezionato il parser da utilizzare, bisognerà cliccare sul pulsante ''Avvia diagnostica'', per avviare la procedura automatica di lettura e importazione delle informazioni contenute nel campo libero del file. [[File: RIS_gestionedatiacquisiti_parser.png|1000px|center]]<br> | ||
**Una volta completato il processo, si potrà procedere con la seconda diagnostica: ''Inserisci anagrafiche intestatari''. Questa andrà a creare le anagrafiche dei contribuenti riportati nel file importato, se non presenti nel database dell'applicativo. Una volta cliccato su questa diagnostica, apparirà un messaggio di avviso | **Una volta completato il processo, si potrà procedere con la seconda diagnostica: ''Inserisci anagrafiche intestatari''. Questa andrà a creare le anagrafiche dei contribuenti riportati nel file importato, se non presenti nel database dell'applicativo. Una volta cliccato su questa diagnostica, apparirà un messaggio di avviso con il dettaglio dell'operazione che si andrà a compiere (come riportato nell'immagine seguente). [[File: RIS_gestionedatiacquisiti_diagnostica_inserimentoanagrafiche.jpg|600px|center]]<br> Una volta cliccato su ''Sì'', si avvierà il processo. Al termine, apparirà una notifica ad indicare il completamento del processo, riportando un riepilogo delle voci caricate. | ||
**La stessa | **La stessa procedura avviene per la diagnostica successiva: ''Inserimento anagrafiche coobbligati''. | ||
**La diagnostica successiva, come suggerisce anche il nome, permette di inserire le date e il numero dei documenti (il tutto in maniera automatica). Una volta completata la procedura, apparirà un messaggio di conferma del completamento (come riportato nell'immagine seguente). [[File: RIS_gestionedatiacquisiti_inserimentodateenumerodeldocumento.jpg|600px|center]] | **La diagnostica successiva, come suggerisce anche il nome, permette di inserire le date e il numero dei documenti (il tutto in maniera automatica). Una volta completata la procedura, apparirà un messaggio di conferma del completamento (come riportato nell'immagine seguente). [[File: RIS_gestionedatiacquisiti_inserimentodateenumerodeldocumento.jpg|600px|center]] | ||
**la diagnostica successiva permette di inserire i | **la diagnostica successiva permette di inserire i ''Codici tributo''. Il programma eseguirà la procedura in modo automatico, facendo comparire un messaggio di riepilogo dove conferma che tutti i codici tributo sono stati compilati (o, in caso di errore, dirà quali codici mancano). | ||
**L'ultima diagnostica, può essere lanciata se si vuole definire la tipologia di coobbligato. Una volta selezionata, a tutti i coobbligati presenti nella lista di carico, verrà applicata la tipologia scelta. | **L'ultima diagnostica, può essere lanciata se si vuole definire la tipologia di coobbligato. Una volta selezionata, a tutti i coobbligati presenti nella lista di carico, verrà applicata la tipologia scelta. | ||
{{informazione|testo=Le tipologie di coobbligazione sono: | |||
*''Codice della strada'', per gestire la coobbligazione gli atti importati per l'area ''CDS''; | |||
*''Erede''; | |||
*''Legale rappresentante''; | |||
*''Liquidatore fallimentare''; | |||
*''Presso''. }} | |||
* | *'''Elaborazione carico''': una volta completate le diagnostiche, si può procedere con l'elaborazione del carico. Completata la procedura, apparirà una maschera che conferma l'avvenuta elaborazione. Cliccando su ''Conferma'', la maschera si chiuderà e il processo sarà completato. Ora è possibile lavorare gli atti importati con la lista (ad esempio, andando nella scheda [[Riscossione - Evoluzione atti riscossione| ''Evoluzione atti riscossione'']] e filtrando i dati per la lista di carico appena importata). | ||
Versione attuale delle 13:59, 8 ago 2023
| Pagina principale | Gestione Riscossioni |
Introduzione
La presente guida è uno strumento di consultazione rapida atto a facilitare l'utente nell'utilizzo di Sicraweb EVO.
Il tema affrontato è quello della scheda Gestione dati acquisiti. In particolar modo la guida sarà così composta:
- cos'è e a cosa serve la scheda Gestione dati acquisiti;
- com'è composta la scheda Gestione dati acquisiti;
- analisi dettagliata della maschera e delle sue funzioni.
La frame oggetto di questa guida è accessibile da Tributi > Riscossione Entrate Tributarie > Elaborazione dati > Acquisizione > Gestione dati acquisiti.
Gestione dati acquisiti
La schermata Gestione dati acquisiti permette di elaborare i dati importati e inserirli all'interno dell'applicativo, per essere poi evoluti e lavorati. Una volta eseguita la procedura di acquisizione di una lista di carico, infatti, i dati sono importati ma non ancora lavorabili. Bisognerà effettuare le operazioni di diagnostica (presenti in questa scheda), per far sì che il programma "legga" correttamente il file importato e sia in grado di acquisire correttamente tutti i dati. Prima di procedere con l'analisi dei passaggi da compiere, si illustrerà la composizione della schermata. La maschera può essere scomposta in tre parti:
- la colonna di sinistra, racchiude una serie di filtri che permettono di effettuare ricerche più specifiche alle proprie esigenze;
- la tabella a destra, mostra i risultati della ricerca;
- la toolbar in fondo alla maschera, contenente dei pulsanti azione da poter utilizzare per compiere diverse operazioni sui dati ricercati.
Di seguito verranno analizzate nel dettaglio le singole parti che compongono la maschera.
Filtri
- Il primo filtro della colonna, è l'unico obbligatorio e serve per ricercare i dati per una specifica Area di provenienza. In fase di acquisizione dei dati, infatti, è necessario indicare l'area (ovvero la tipologia di tributo) in cui questi dati saranno elaborati e gestiti. Una volta selezionata l'area di provenienza, se potrà cliccare sul Cerca per far apparire sulla destra tutte le liste di carico collegate a quella specifica area, con tutte le anagrafiche dei contribuenti che ne fanno parte.
- Successivamente, è possibile filtrare i dati per Lista di carico, così da poter vedere i dettagli di un carico importato. Questo filtro permette anche di abilitare il tasto Elimina elaborazione, presente nella toolbar (per maggiori dettagli, vedere il paragrafo Toolbar).
- È possibile ricercare un singolo contribuente, compilando il campo di filtro Codice fiscale.
- Il filtro Formato carico, permette di ricercare i dati acquisiti con un formato specifico del file. Da questo elenco a discesa, si possono vedere tutti i tipi di formato con cui è possibile acquisire i file.
|
INFORMAZIONE Formati in cui è possibile importare una lista di carico:
|
- Il filtro Stato partita, permette di ricercare i dati in base allo Stato in cui si trovano. Questi possono essere tre:
- Da bonificare, è il primo stato in cui si trova una lista di carico: significa che il file è stato acquisito, ma ancora non sono state effettuate le operazioni di diagnostica;
- Bonificata, indica che sulla lista di carico sono state effettuate le operazioni di diagnostica, ma che il carico non è stato ancora elaborato;
- Caricata, indica che sulla lista di carico sono state eseguite tutte le operazioni di diagnostica e che il carico è stato elaborato. La lista di carico è, quindi, stata elaborata correttamente ed è possibile iniziare a generare gli atti.
- Il filtro Tipologia soggetto, permette di cercare i dati riferiti solo alle persone fisiche o solo alle persone giuridiche.
- Infine, si trovano una serie di filtri che possono essere attivati (o disattivati), semplicemente spuntando la casella di controllo (oppure lasciandola vuota). Inizialmente le caselle presentano un segno "-" al loro interno, indicando che non sono né attivate, né disattivate: semplicemente vengono ignorate in fase di ricerca, a meno che non si decida di attivare (o disattivare) qualche casella di filtro.
- In fondo alla colonna dei filtri, sono presenti tre pulsanti azioni:
- partendo da sinistra, il primo che si trova è il pulsante Ripristina. Se cliccato, rimuove tutti i filtri applicati, permettendo di effettuare una nuova ricerca.
- Il secondo pulsante, rappresentato da una lente con una stella al suo interno, permette di salvare i filtri inseriti, in modo da poter effettuare una ricerca con gli stessi parametri (senza dover selezionare i filtri di volta in volta).
- L'ultimo pulsante è quello denominato Cerca, che permette di avviare la ricerca dei dati, con i filtri selezionati.
- partendo da sinistra, il primo che si trova è il pulsante Ripristina. Se cliccato, rimuove tutti i filtri applicati, permettendo di effettuare una nuova ricerca.
Tabella dei risultati di ricerca
Questa tabella permette di mostrare i dati ricercati.
Sull'ultima colonna a destra, è presente un'icona rappresentata da una matita. Cliccando su quell'icona, è possibile entrare nel dettaglio della riga selezionata.
Questo offre un riepilogo generale dei dati del contribuente selezionato.
La maschera è composta da una riga iniziale, contenente dati di riepilogo come: il codice fiscale del contribuente che si sta visualizzando; il codice della partita e lo stato della lista.
Immediatamente sotto, sono presenti due colonne:
la colonna di sinistra, denominata Carico voci, rappresenta un riepilogo degli importi che si stanno caricando per quel contribuente. Selezionando una riga, si autocompilerà la colonna di destra Dettaglio voce, mostrando maggiori dettagli sull'importo selezionato.
Al di sotto sono presenti dei menu a tendina, che contengono maggiori dettagli sulla posizione del contribuente selezionato, in particolare:
- Generalità, ovvero un riepilogo sintetico dei dati anagrafici del contribuente. La prima casella, denominata Anagrafica, presenta una freccia che indica a destra: cliccandola, si aprirà la scheda dell'anagrafica del contribuente;
- Residenza, ovvero la residenza indicata nel file importato per il contribuente;
- Recapito, ovvero l'indirizzo di recapito riportato nel file importato;
- Coobbligati, se presenti, sono indicati i dati anagrafici e il tipo di coobbligazione dei soggetti indicati come coobbligati per il contribuente selezionato (vedere l'ultima diagnostica, nel paragrafo Toolbar).
Tutti questi dati, sono solo in visualizzazione, ad eccezione del campo Residenza (dov'è possibile apportare modifiche).
Toolbar
La toolbar presenta 4 pulsanti azione:
- Elimina elaborazione, si attiva solamente se si è avviata una ricerca filtrando i dati per una lista di carico specifica. Cliccandolo, si procederà con l'eliminazione della lista di carico (è possibile solo se la lista non ha subito evoluzioni);
- Stampe, permette di avviare 2 tipologie di stampa:
- Stampa riepilogo, che permette una stampa "a video" con un riepilogo sintetico e quantitativo dei dati ricercati. È anche possibile scaricare e/o stampare questo file in pdf;
- Stampa analitica, invece, permette di esportare un file CSV con i dettagli precisi della ricerca effettuata.
- Diagnostiche, apre un menù a tendina con tutte le diagnostiche che si possono avviare. Una volta acquisito un file, per poterlo elaborare e poi evolvere, è necessario eseguire prima le diagnostiche:
- la prima che si trova è la Diagnostica informazioni libere. Questa si usa solamente per le importazioni di un file R290 e serve per configurare l'applicativo alla lettura delle informazioni libere contenute nel file. Cliccando su questa diagnostica, si aprirà una nuova scheda per la gestione del parser che permette di ricercare un parser già creato, oppure di aggiungerne uno nuovo. Cliccando sull'icona del +, si aprirà una nuova scheda denominata Parser, utile per crearne uno nuovo (vedere la guida: Parser). Una volta selezionato il parser da utilizzare, bisognerà cliccare sul pulsante Avvia diagnostica, per avviare la procedura automatica di lettura e importazione delle informazioni contenute nel campo libero del file.
- Una volta completato il processo, si potrà procedere con la seconda diagnostica: Inserisci anagrafiche intestatari. Questa andrà a creare le anagrafiche dei contribuenti riportati nel file importato, se non presenti nel database dell'applicativo. Una volta cliccato su questa diagnostica, apparirà un messaggio di avviso con il dettaglio dell'operazione che si andrà a compiere (come riportato nell'immagine seguente).
Una volta cliccato su Sì, si avvierà il processo. Al termine, apparirà una notifica ad indicare il completamento del processo, riportando un riepilogo delle voci caricate. - La stessa procedura avviene per la diagnostica successiva: Inserimento anagrafiche coobbligati.
- La diagnostica successiva, come suggerisce anche il nome, permette di inserire le date e il numero dei documenti (il tutto in maniera automatica). Una volta completata la procedura, apparirà un messaggio di conferma del completamento (come riportato nell'immagine seguente).
- la diagnostica successiva permette di inserire i Codici tributo. Il programma eseguirà la procedura in modo automatico, facendo comparire un messaggio di riepilogo dove conferma che tutti i codici tributo sono stati compilati (o, in caso di errore, dirà quali codici mancano).
- L'ultima diagnostica, può essere lanciata se si vuole definire la tipologia di coobbligato. Una volta selezionata, a tutti i coobbligati presenti nella lista di carico, verrà applicata la tipologia scelta.
- la prima che si trova è la Diagnostica informazioni libere. Questa si usa solamente per le importazioni di un file R290 e serve per configurare l'applicativo alla lettura delle informazioni libere contenute nel file. Cliccando su questa diagnostica, si aprirà una nuova scheda per la gestione del parser che permette di ricercare un parser già creato, oppure di aggiungerne uno nuovo. Cliccando sull'icona del +, si aprirà una nuova scheda denominata Parser, utile per crearne uno nuovo (vedere la guida: Parser). Una volta selezionato il parser da utilizzare, bisognerà cliccare sul pulsante Avvia diagnostica, per avviare la procedura automatica di lettura e importazione delle informazioni contenute nel campo libero del file.
|
INFORMAZIONE Le tipologie di coobbligazione sono:
|
- Elaborazione carico: una volta completate le diagnostiche, si può procedere con l'elaborazione del carico. Completata la procedura, apparirà una maschera che conferma l'avvenuta elaborazione. Cliccando su Conferma, la maschera si chiuderà e il processo sarà completato. Ora è possibile lavorare gli atti importati con la lista (ad esempio, andando nella scheda Evoluzione atti riscossione e filtrando i dati per la lista di carico appena importata).