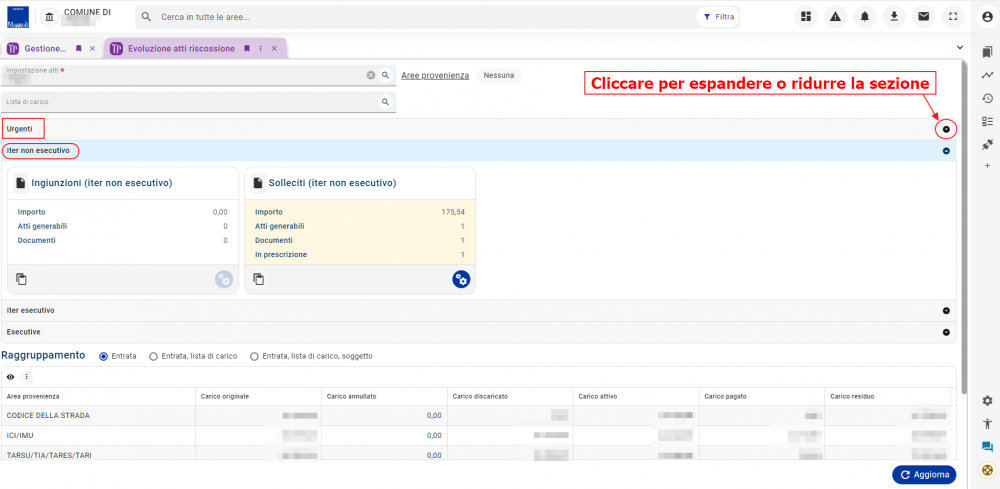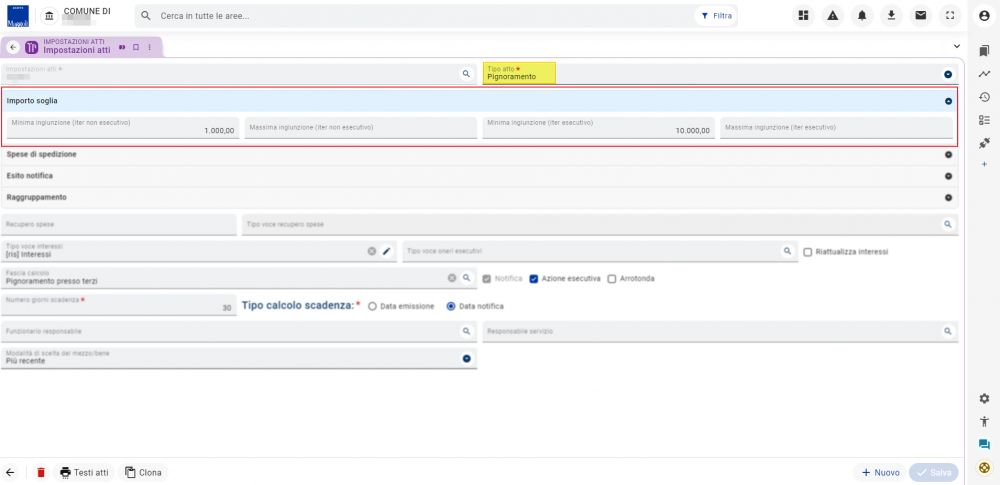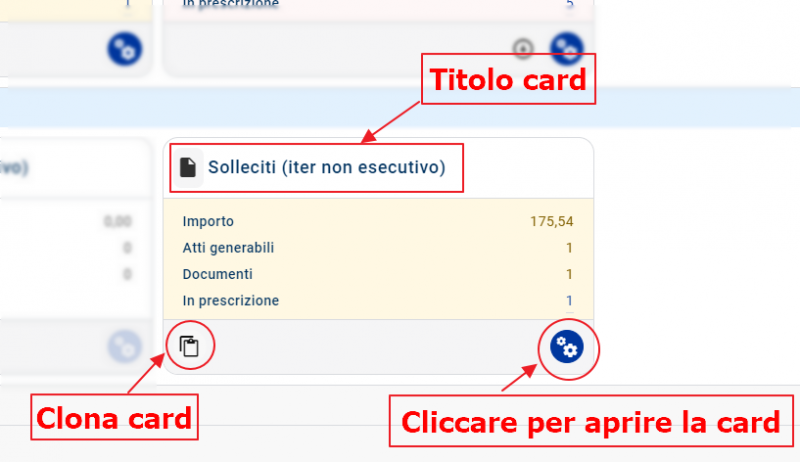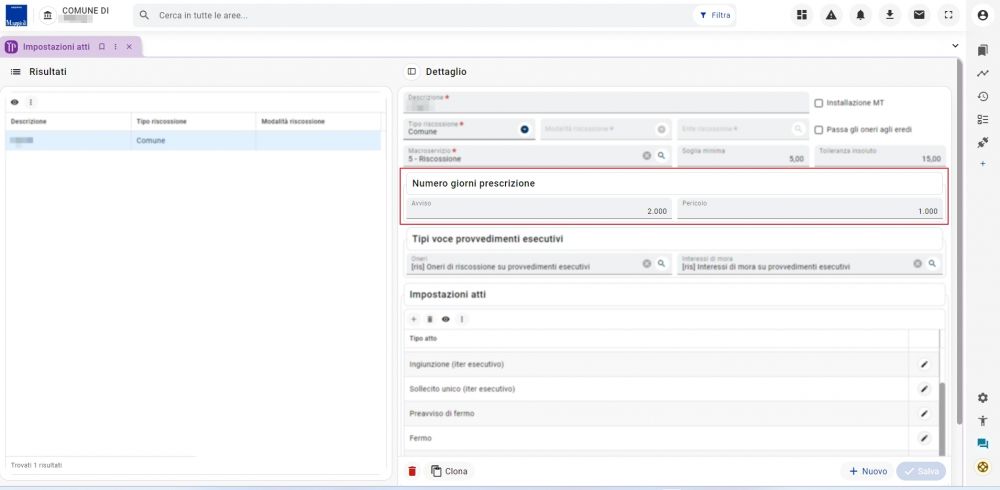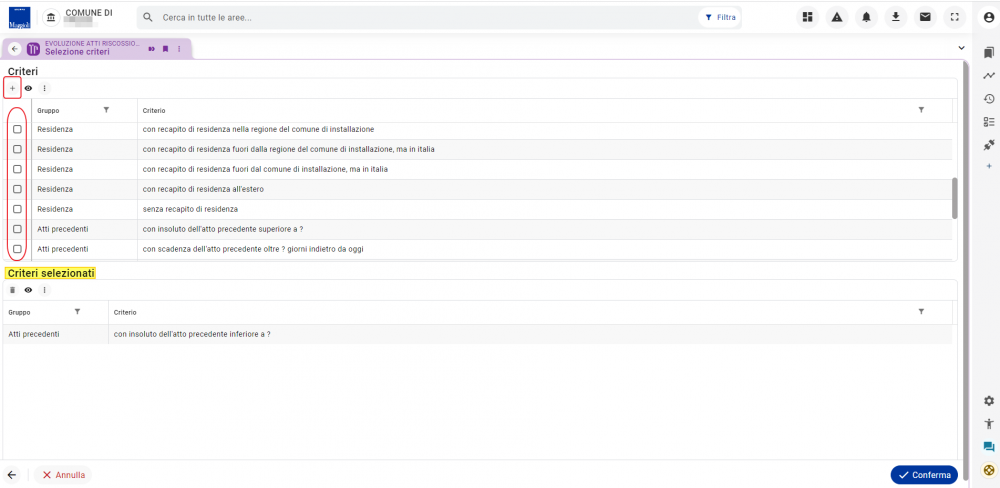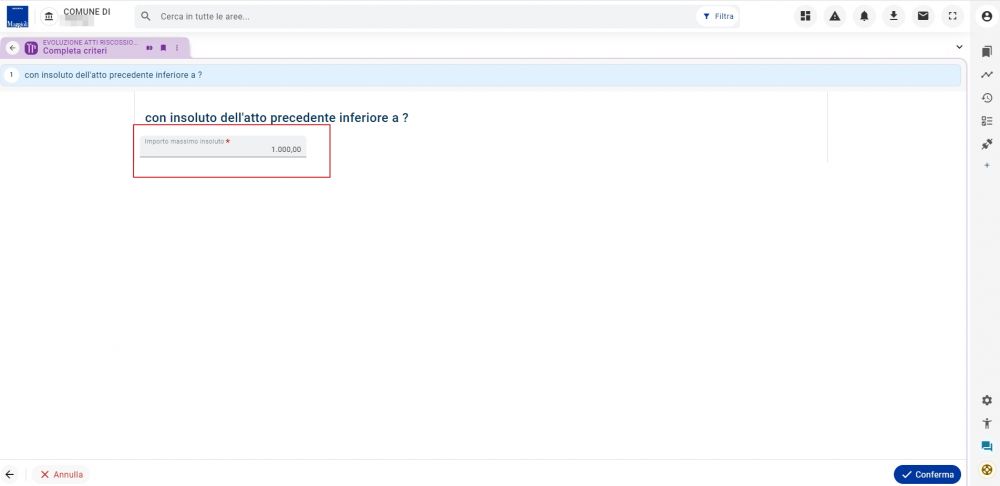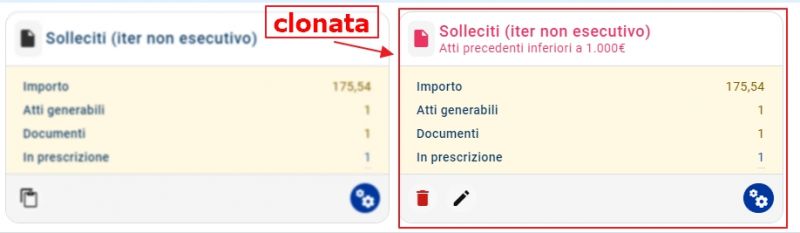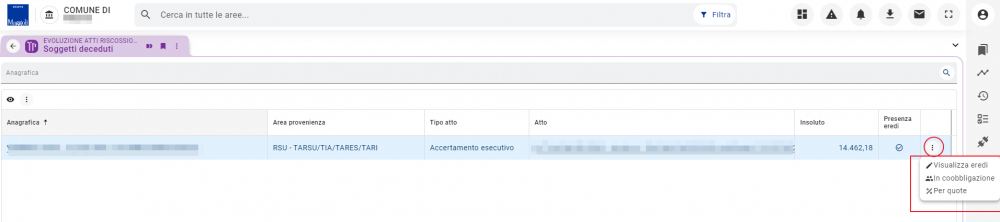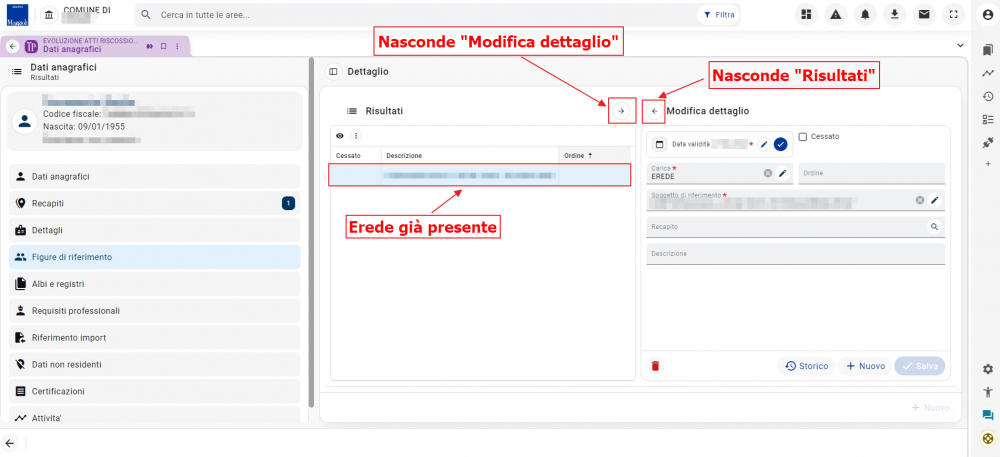Riscossione - Evoluzione atti riscossione
| Pagina principale | Gestione Riscossioni |
Introduzione
La presente guida è uno strumento di consultazione rapida atto a facilitare l'utente nell'utilizzo di Sicraweb EVO.
Il tema affrontato è quello della scheda Evoluzione atti riscossione. In particolar modo la guida sarà così composta:
- cos'è e a cosa serve la scheda Evoluzione atti riscossione;
- com'è composta la scheda Evoluzione atti riscossione;
- descrizione e gestione delle Cards.
La frame oggetto di questa guida è accessibile da Tributi > Riscossione Entrate Tributarie> Gestione> Elaborazione atti> Evoluzione atti riscossione.
Evoluzione atti riscossione
La scheda Evoluzione atti riscossione permette, come suggerisce il nome, di evolvere gli atti.
Se nel database sono presenti atti scaduti e non prescritti, per il quale è possibile generare un atto successivo, l’applicativo inserirà questi atti all’interno delle cards degli atti successivi possibili da emettere, secondo l'iter di riscossione. Queste cards si riempiranno automaticamente, sarà poi l’utente che potrà scegliere quali atti generare e se generarli. Infatti, se si prende, ad esempio, un sollecito scaduto, l’applicativo proporrà di generare tutti gli atti successivi (ad esempio, pignoramento e preavviso di fermo). Sarà poi l’utente a decidere quale atto successivo emettere (quindi, per esempio, se emettere un pignoramento o un preavviso di fermo).
Utilizzo dell' Evoluzione atti
La scheda è così composta:
- nella parte alta della pagina, è presente un'area per i filtri. È necessario inserire l'Impostazione atti come filtro obbligatorio. I dati possono essere filtrati anche per Aree di provenienza o Lista di carico;
- la parte centrale è composta dalle cards. Queste sono suddivise per righe, che a loro volta possono essere nascoste o mostrate, semplicemente cliccando sull'icona rappresentata da una freccia (a destra della riga, come evidenziato nell'immagine seguente). Partendo dall'alto, la prima riga di cards che si trova è quella degli Urgenti. Questa riga contiene tutte le cards di quegli atti che vengono considerati urgenti da generare. L'urgenza viene stabilita in Impostazione atti, impostando le soglie di Avviso e di Pericolo (vedere la sezione Gestione delle cards, per maggiori dettagli). Queste soglie servono per segnalare i giorni restanti che separano l'atto dalla prescrizione. Le soglie sono personalizzabili, indicando come avviso, una soglia di giorni più ampia rispetto a quella di pericolo. Tra queste cards, è presente anche quella dei discarichi, che permette, appunto, di generare i discarichi effettuati sulle liste di carico;
- la parte finale della pagina comprende una tabella di riepilogo dei dati. È possibile raggruppare i dati per Entrata, per Entrata, lista di carico e per Entrata, lista di carico, soggetto. Questi raggruppamenti permettono di aggiungere sempre più informazioni: partendo dal raggruppare i dati solo per aree di provenienza, aggiungendo poi la lista di carico e, infine, tutti i contribuenti. Questa tabella mostra il riepilogo del carico originale e dell'evoluzione che ha subito (riportando, ad esempio, l'importo pagato, quello discaricato, annullato, ecc.). Gli importi riportati in questa tabella, sono la somma degli importi presenti nelle cards. Cambiando il filtro della pagina, cambieranno anche i dati contenuti nella tabella di riepilogo.
Gestione delle cards
Le cards sono delle selezioni di documenti, opportunamente filtrate, che al loro interno contengono atti da evolvere. Queste si riempiono in modo automatico, tenendo conto dei valori assegnati in Impostazione atti come, ad esempio, l'importo minimo che deve avere l'atto precedente per poter evolvere in una tipologia specifica di atto (ad esempio, se in Impostazione atti si imposta che per il pignoramento, l'ingiunzione precedente deve avere un importo minimo di 1000€, la card dei pignoramenti si riempirà di tutte quelle ingiunzioni con un importo superiore o uguale a 1000€, che posso evolversi in pignoramenti).
Le cards sono composte da tre parti:
- la parte alta presenta il titolo della card, ovvero il nome della tipologia di atto che si può generare attraverso quella card;
- la parte centrale, presenta un riepilogo delle informazioni contenute al suo interno, ovvero:
- Importo = contiene l'importo totale degli atti presenti al suo interno;
- Atti generabili = contiene il numero degli atti che è possibile generare con quella card;
- Documenti = indica il numero di documenti che si andranno a generare;
- la parte finale, invece, contiene i due pulsanti azione:
- l'icona posta a sinistra, permette di clonare la card per crearne una personalizzata (per maggiori dettagli, vedere la sezione Clonazione);
- l'icona a destra, permette di entrare all'interno della card per esaminare il contenuto e poter poi generare massivamente gli atti.
Le cards possono assumere dei colori nella parte centrale: in particolare, assumono una colorazione gialla e una rossa.
La colorazione gialla, indica che gli atti contenuti all'interno di quella card, hanno raggiunto la soglia impostata in Impostazione atti, sulla casella Avviso, nella parte denominata Numero di giorni di prescrizione.
Se, ad esempio, in quella casella è impostato un numero di giorni pari a sessanta, il colore giallo indica che mancano sessanta giorni (o meno) alla prescrizione degli atti contenuti all'interno di quella card.
Se la card, invece, assume una colorazione rossa, significa che gli atti contenuti al suo interno hanno raggiunto la soglia dei giorni di Pericolo. Queste colorazioni indicano l'urgenza di poter emettere gli atti: gialla è la colorazione dell'Avviso, mentre rossa è quella del Pericolo.
Cliccando sull'icona rappresentata dagli ingranaggi (posizionata in fondo a destra), di una qualsiasi card, si entrerà al suo interno. La schermata che appare, presenta in alto una casella di ricerca per anagrafica e, subito sotto, è presente una tabella di riepilogo contenente tutti gli atti che si stanno per far evolvere nell'atto riportato nel titolo della card selezionata. In fondo a destra, è presente il pulsante azione Genera, che permette di far evolvere tutti gli atti contenuti nella card, in modo massivo. Bisognerà indicare una Spedizione, ovvero un "contenitore" dove andranno a finire gli atti una volta generati. Una volta prodotti, la card si svuoterà, e sarà possibile visionare gli atti appena generati ricercando la tipologia di atto generato (ad esempio: Ricerca solleciti unici) e richiamare la spedizione in cui sono stati inseriti gli atti in fase di generazione.
Clonazione
Come anticipato precedentemente, le cards possono essere clonate e personalizzate.
Per farlo, è sufficiente cliccare sull'icona posizionata in basso a sinistra della card che si vuole clonare. Una volta cliccato, si aprirà una nuova finestra che permette di personalizzare la nuova card.
Questa schermata presenta, in alto, una casella di descrizione, dove andrà inserito il nome che si vuole attribuire alla card (il nome resterà sempre quello della card clonata, ma sotto di questo apparirà un sottotitolo contenente il testo digitato nella casella Descrizione). Subito sotto, è presente il pulsante azione che permette di aggiungere i criteri. Cliccando su quel pulsante Aggiungi criteri, si aprirà un elenco contenente tutti i criteri che si possono aggiungere per configurare la propria card. È possibile selezionare uno o più criteri, spuntando la casella presente nella prima colonna di questa tabella.
Una volta selezionati tutti i criteri, si potrà cliccare sull'icona del +, presente nell'intestazione della tabella, per aggiungere questi criteri alla card. Una volta aggiunti, questi appariranno nella tabella di riepilogo immediatamente sotto, denominata, appunto, Criteri selezionati. Cliccando poi su Conferma (in basso a destra) e poi su Salva, la nuova card apparirà in Evoluzione atti riscossione con il titolo di colore rosso, per differenziarla dalle altre.
|
INFORMAZIONE Se si è aggiunto, in fase di personalizzazione, un criterio che riportava in descrizione un punto di domanda (come, ad esempio, il criterio: Atti precedenti - con insoluto dell'atto precedente inferiore a "?"), quando si andrà a cliccare su Conferma, si aprirà una scheda dove si andrà ad inserire il dato mancante (nell'esempio: l'importo massimo dell'insoluto). |
Le cards clonate possono essere eliminate o modificate:
- per eliminarle, è sufficiente cliccare sull'icona rossa, che apparirà al posto dell'icona della clonazione;
- per modificarle, è sufficiente cliccare sull'icona rappresentata da una matita, posizionata affianco all'icona per eliminarla.
Cards speciali
Alcune card presentano una struttura e una gestione differente da quelle analizzate fin quì.
Queste sono:
- card Deceduti;
- card Prescrizioni;
- card Coobbligati.
Di seguito verranno analizzate nel dettaglio
Card deceduti
Questa card si trova nella sezione Urgenti della scheda Evoluzione atti riscossione.
Cliccando sull'icona blu, rappresentata da una freccia che indica a destra, si entrerà nella card. Questa scheda presenta una tabella di riepilogo contenente, tra le altre cose: l'anagrafica dei soggetti deceduti, l'area di provenienza degli atti, l'atto di riferimento, l'insoluto e la presenza o meno di eredi.
Cliccando sull'ultima colonna (sull'icona rappresentata da tre punti verticali) appariranno tre opzioni da poter scegliere:
- visualizzazione eredi;
- in coobbligazione;
- per quote.
La prima opzione è solo di visualizzazione, mentre le altre due permettono di scegliere come gestire l'atto del de cuius.
Cliccando sulla prima voce, si aprirà la scheda Dati anagrafici del contribuente deceduto, alla sezione Figure di riferimento. In questo modo sarà possibile sia visualizzare gli eredi del soggetto, sia aggiungerne di nuovi. La scheda di dettaglio di questa sezione, è suddivisa in due parti:
- a sinistra, si trova una tabella di riepilogo di tutti gli eredi del contribuente;
- a destra, si trova il dettaglio di ogni singolo erede.
Da quest'ultima tabella è anche possibile registrare un nuovo erede, cliccando sul tasto Nuovo (in fondo alla scheda).
Nella casella Carica, è possibile selezionare, da un elenco a discesa, la carica del soggetto che si vuole inserire (ad esempio: erede, rappresentante legale, ecc.). Se la carica che si vuole inserire non è presente in elenco, è possibile cliccare su Aggiungi nuovo (presente in fondo al menu a tendina) per crearne una.
La casella sottostante, denominata Soggetto di riferimento, permette di ricercare il soggetto (se presente nel database), oppure di inserirne uno nuovo cliccando su Aggiungi nuovo.
Sopra le due tabelle, in posizione centrale, sono presenti due frecce che indicano rispettivamente una a destra e l'altra a sinistra. Cliccando sulla freccia che indica a destra, sarà possibile espandere la tabella di sinistra, nascondendo quella di destra. Viceversa cliccando sulla freccia che indica a sinistra.
Per chiudere la scheda Dati anagrafici e tornare alla card Deceduti, è sufficiente cliccare sulla freccia in basso a sinistra.
cliccando sulla seconda voce, si sceglierà di gestire l'atto in coobbligazione. Una volta confermata la scelta, si potrà tornare indietro alla scheda Evoluzione atti riscossione, dove ora sarà apparsa una nuova card denominata Coobbligati. Entrando all'interno di questa card, si troverà una tabella di riepilogo uguale alla card dei deceduti ma, in questo caso, sono tutti atti che si stanno gestendo in coobbligazione. L'ultima colonna, infatti, presenta un'icona diversa: l'icona dei coobbligati, appunto.
Cliccando su quell'icona, apparirà una casella di ricerca, dove si potrà scegliere, tra gli eredi presenti per il contribuente deceduto, a quale (o quali) coobbligati spedire l'atto.
Una volta confermato, l'atto "sparirà" dalla card dei coobbligati e andrà nella card della tipologia dell'atto che si sarebbe emesso per il contribuente deceduto (ad esempio: un sollecito unico). Entrando nella card dei solleciti unici (in questo caso), si troverà anche l'atto che si è deciso di gestire in coobbligazione. Da quì sarà possibile generare gli atti seguendo le procedure illustrate precedentemente per le altre cards.
Cliccando sulla terza voce, si sceglierà di gestire l'atto per quote.
A differenza della procedura precedente, non si creerà una cards apposita per la gestione per quote; ma si aprirà direttamente una schermata dal quale sarà possibile selezionare gli eredi e indicarne le rispettive quote. La procedura è identica a quella illustrata in Gestione contribuente>Eredità/coobbligazione.
Una volta completata la procedura, l’atto sarà generato automaticamente e sarà possibile vederlo all’interno della sezione Eredità e coobbligazione sia del contribuente deceduto, sia dei singoli soggetti a cui è stata attribuita una quota.
Card prescrizioni
La card Prescrizioni è una card di sola visualizzazione. Si presenta con una struttura più snella, riportando solamente l’importo totale degli atti contenuti al suo interno e il numero dei documenti.
Cliccando sull’icona rappresentata da una freccia che indica a destra, è possibile entrare all’interno della card e visualizzare gli atti che sono andati in prescrizione. Questa tabella di riepilogo fornisce maggiori informazioni sugli atti prescritti come, ad esempio, l’area di provenienza e il contribuente a cui l’atto è riferito.
È possibile esportare la tabella cliccando sull’icona rappresentata da tre puntini verticali, per poterla visionare meglio.
|
ATTENZIONE La card mostra solo gli atti originari andati in prescrizione (ovvero tutti quelli importati con le liste di carico); non mostra gli atti successivi prescritti. |