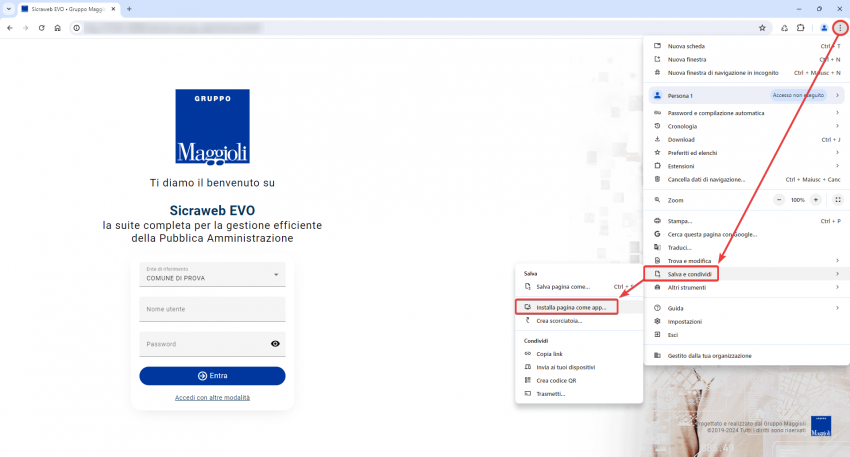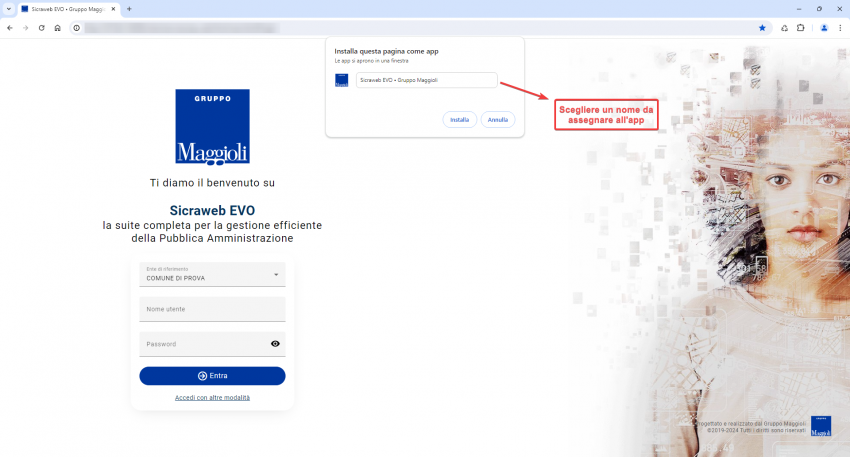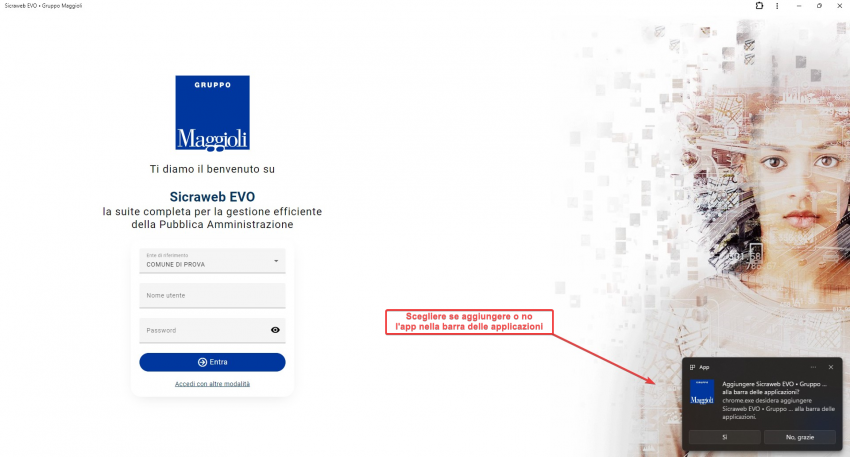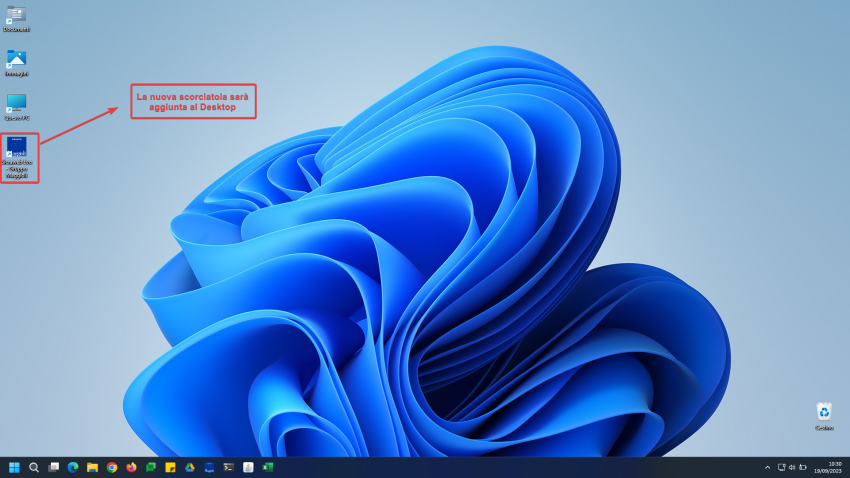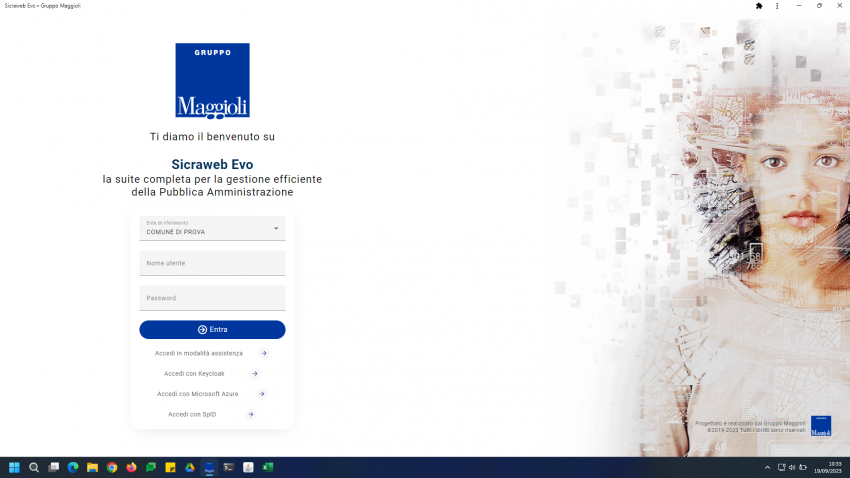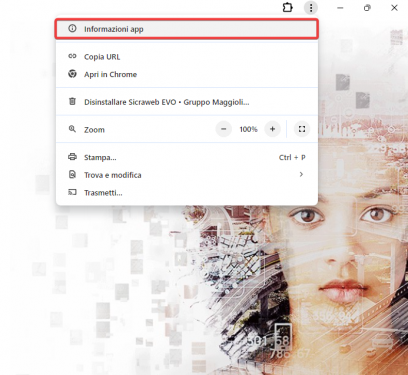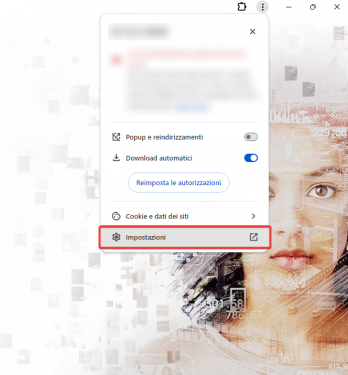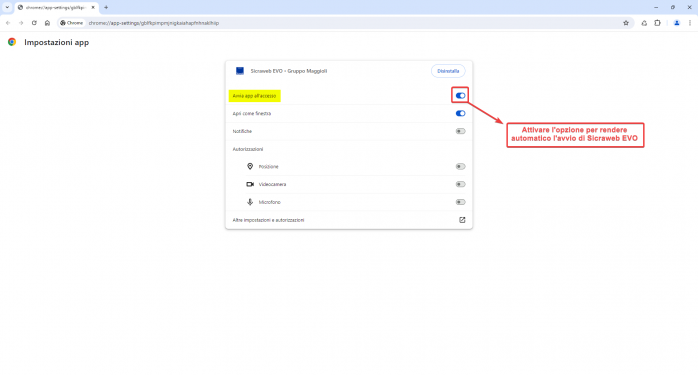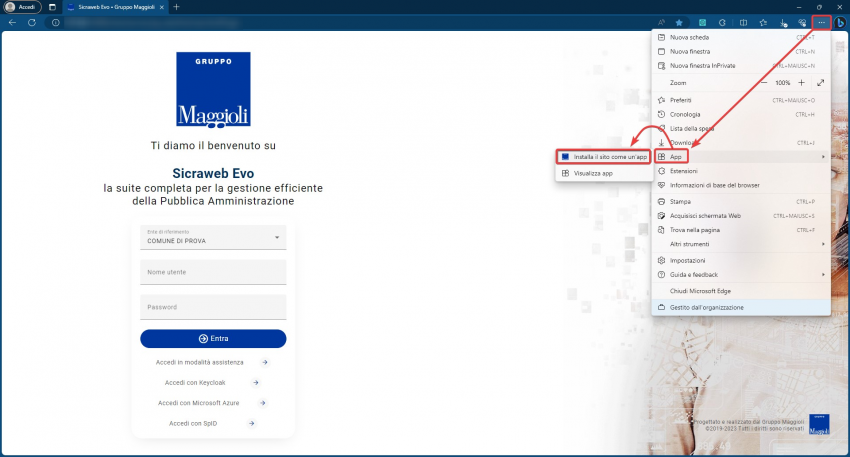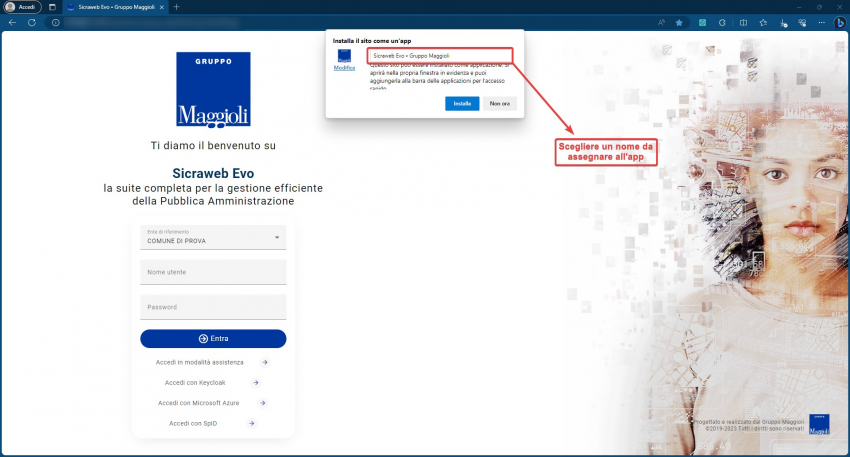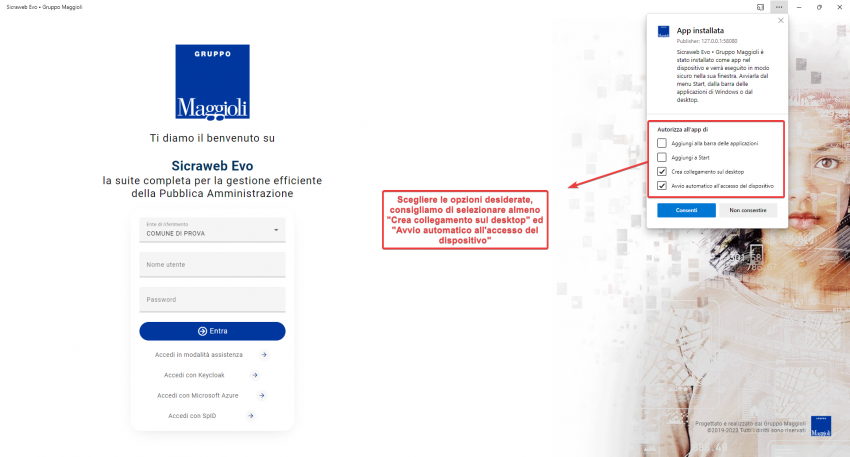Installare SicraWeb EVO come applicazione: differenze tra le versioni
Da wikievo.maggioli.it.
Nessun oggetto della modifica |
|||
| (5 versioni intermedie di uno stesso utente non sono mostrate) | |||
| Riga 1: | Riga 1: | ||
Le funzionalità dei browser ci consentono di "installare" | Le funzionalità dei browser ci consentono di "installare" Sicraweb EVO come app indipendente nel PC e quindi agevolare l'avvio e l'utilizzo dell'applicativo stesso. | ||
Vedremo come fare con pochi e semplici passaggi nei browser di riferimento ''Google Chrome'' e ''Microsoft Edge''. | Vedremo come fare con pochi e semplici passaggi nei browser di riferimento ''Google Chrome'' e ''Microsoft Edge''. | ||
===<font color="#00379e">'''Procedura per Google Chrome'''</font>=== | ===<font color="#00379e">'''Procedura per Google Chrome'''</font>=== | ||
* Come prima operazione è necessario raggiungere una pagina di | * Come prima operazione è necessario raggiungere una pagina di Sicraweb EVO (è sufficiente la pagina di '''[[Infrastruttura_-_Impara_ad_utilizzare_Sicraweb_EVO#Login|login]]''') e cliccare sul menù dei tre puntini in alto a destra, aprire il menù "'''Salva e condividi'''" e scegliere l'opzione "'''Installa pagina come app...'''". | ||
<br> | <br> | ||
[[File:SPAWEB_0047.png|center|850px|border|Crea scorciatoia]] | [[File:SPAWEB_0047.png|center|850px|border|Crea scorciatoia]] | ||
<br><br> | <br><br> | ||
* Possiamo scegliere se dare un nome diverso al collegamento o lasciare quello di default | * Possiamo scegliere se dare un nome diverso al collegamento o lasciare quello di default. | ||
<br> | <br> | ||
[[File:SPAWEB_0048.png|center|850px|border|Modifica nome e crea collegamento]] | [[File:SPAWEB_0048.png|center|850px|border|Modifica nome e crea collegamento]] | ||
<br><br> | <br><br> | ||
* Dopo aver cliccato sul pulsante "''' | * Dopo aver cliccato sul pulsante "'''Installa'''", l'app sarà aperta automaticamente e si potrà scegliere se aggiungere o no un collegamento nella barra delle applicazioni: | ||
<br> | |||
[[File:SPAWEB 0056.png|center|850px|border|Aggiungi alla barra delle applicazioni]] | |||
<br><br> | |||
* In ogni caso troveremo il nuovo collegamento nel Desktop: | |||
<br> | <br> | ||
[[File:SPAWEB_0046.png|center|850px|border|Nuovo collegamento nel desktop]] | [[File:SPAWEB_0046.png|center|850px|border|Nuovo collegamento nel desktop]] | ||
<br><br> | <br><br> | ||
* L'apertura del collegamento aprirà una versione semplificata del browser in cui mancheranno la barra degli indirizzi ed i vari pulsanti personalizzabili nella versione standard, si avrà quindi un'interfaccia interamente dedicata a | * L'apertura del collegamento aprirà una versione semplificata del browser in cui mancheranno la barra degli indirizzi ed i vari pulsanti personalizzabili nella versione standard, si avrà quindi un'interfaccia interamente dedicata a Sicraweb EVO. | ||
<br> | <br> | ||
[[File:SPAWEB_0045.png|center|850px|border|Login app EVO]] | [[File:SPAWEB_0045.png|center|850px|border|Login app EVO]] | ||
| Riga 35: | Riga 39: | ||
===<font color="#00379e">'''Procedura per Microsoft Edge'''</font>=== | ===<font color="#00379e">'''Procedura per Microsoft Edge'''</font>=== | ||
* Come prima operazione è necessario raggiungere una pagina di | * Come prima operazione è necessario raggiungere una pagina di Sicraweb EVO (è sufficiente la pagina di '''[[Infrastruttura_-_Impara_ad_utilizzare_Sicraweb_EVO#Login|login]]''') e cliccare sul menù dei tre puntini in alto a destra, aprire il menù "'''App'''" e scegliere l'opzione "'''Installa il sito come un'app'''". | ||
<br> | <br> | ||
[[File:SPAWEB_0052.png|center|850px|border|Menù installazione]] | [[File:SPAWEB_0052.png|center|850px|border|Menù installazione]] | ||
Versione attuale delle 11:59, 9 mag 2024
Le funzionalità dei browser ci consentono di "installare" Sicraweb EVO come app indipendente nel PC e quindi agevolare l'avvio e l'utilizzo dell'applicativo stesso.
Vedremo come fare con pochi e semplici passaggi nei browser di riferimento Google Chrome e Microsoft Edge.
Procedura per Google Chrome
- Come prima operazione è necessario raggiungere una pagina di Sicraweb EVO (è sufficiente la pagina di login) e cliccare sul menù dei tre puntini in alto a destra, aprire il menù "Salva e condividi" e scegliere l'opzione "Installa pagina come app...".
- Possiamo scegliere se dare un nome diverso al collegamento o lasciare quello di default.
- Dopo aver cliccato sul pulsante "Installa", l'app sarà aperta automaticamente e si potrà scegliere se aggiungere o no un collegamento nella barra delle applicazioni:
- In ogni caso troveremo il nuovo collegamento nel Desktop:
- L'apertura del collegamento aprirà una versione semplificata del browser in cui mancheranno la barra degli indirizzi ed i vari pulsanti personalizzabili nella versione standard, si avrà quindi un'interfaccia interamente dedicata a Sicraweb EVO.
|
INFORMAZIONE È possibile eseguire il collegamento automaticamente all'avvio della sessione utente seguendo questi passaggi:
|
Procedura per Microsoft Edge
- Come prima operazione è necessario raggiungere una pagina di Sicraweb EVO (è sufficiente la pagina di login) e cliccare sul menù dei tre puntini in alto a destra, aprire il menù "App" e scegliere l'opzione "Installa il sito come un'app".
- Possiamo scegliere se dare un nome diverso al collegamento o lasciare quello di default.
- Dopo aver cliccato sul pulsante "Installa", verrà aperta la nuova interfaccia in una versione semplificata del browser in cui mancheranno la barra degli indirizzi ed i vari pulsanti personalizzabili nella versione standard e saranno mostrate le opzioni disponibili:
- Il click sul pulsante "Consenti" terminerà la procedura e troveremo il nuovo collegamento nel desktop.