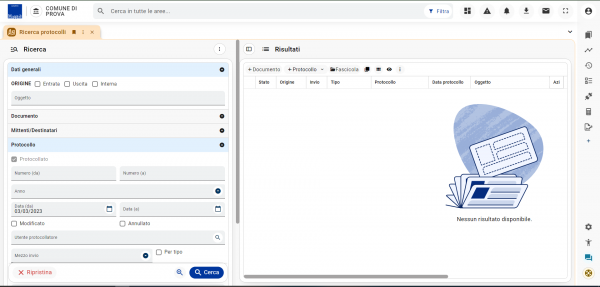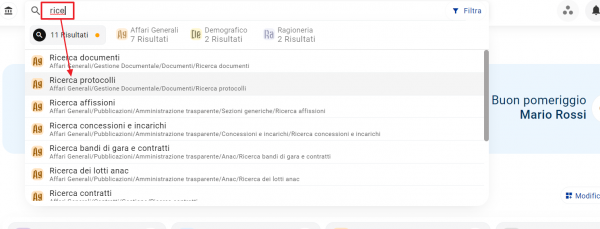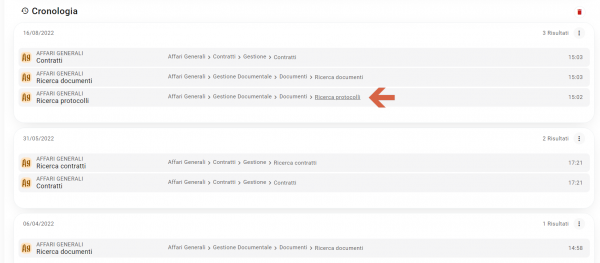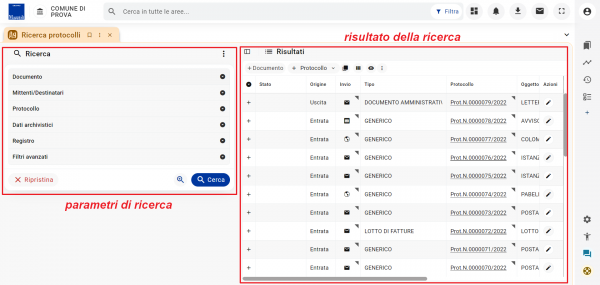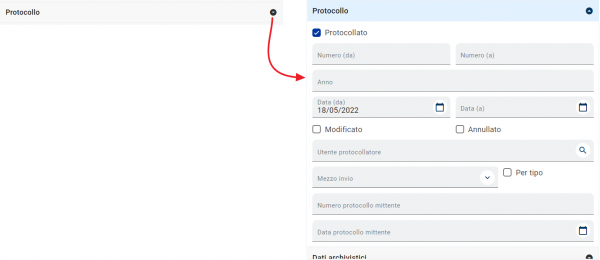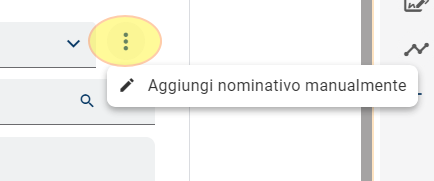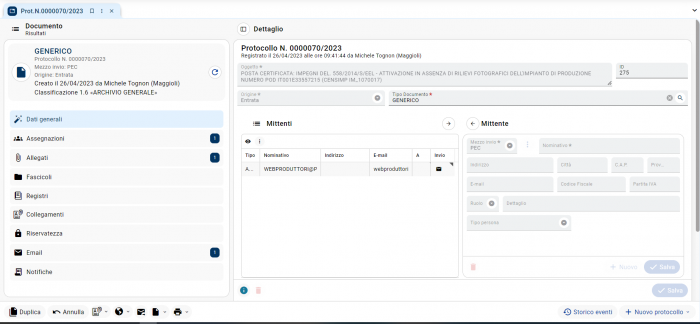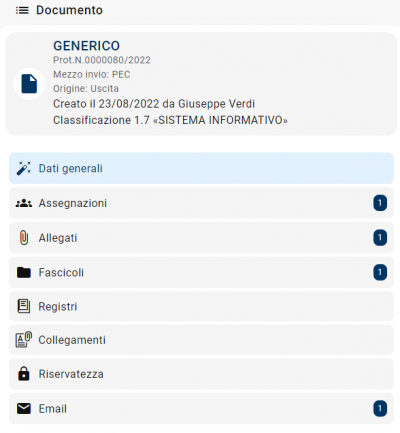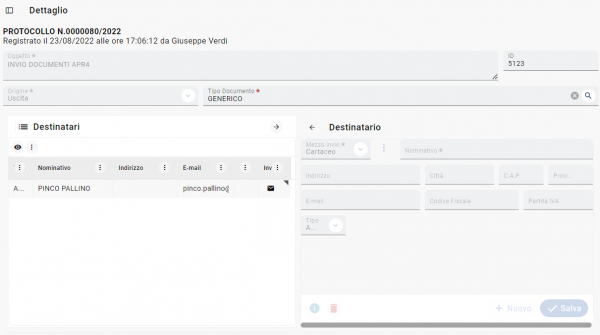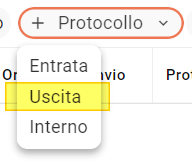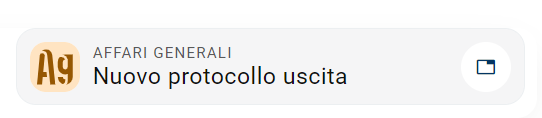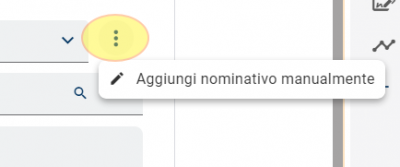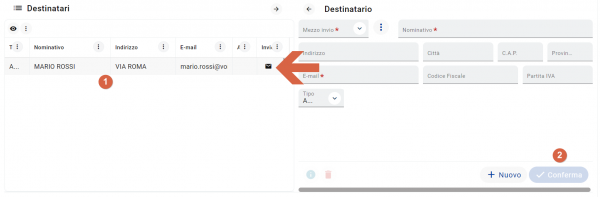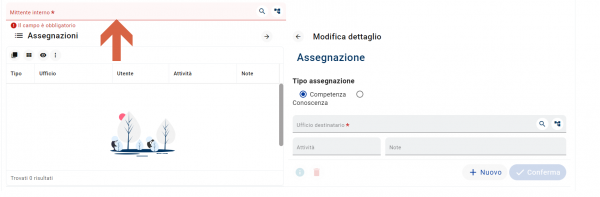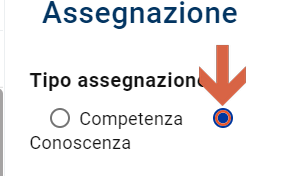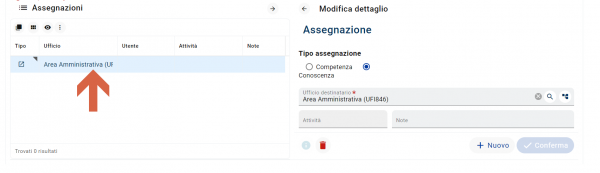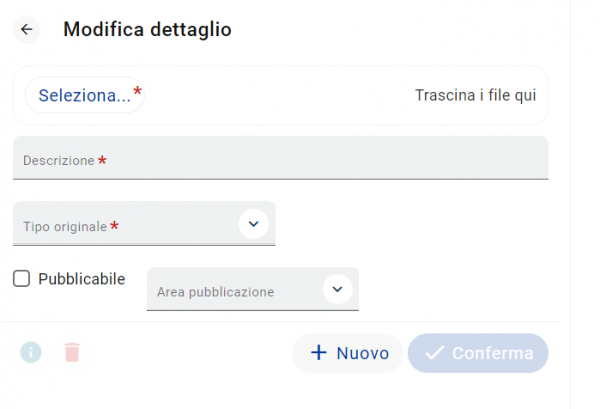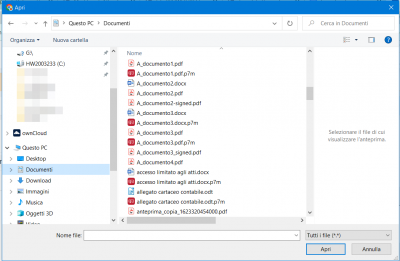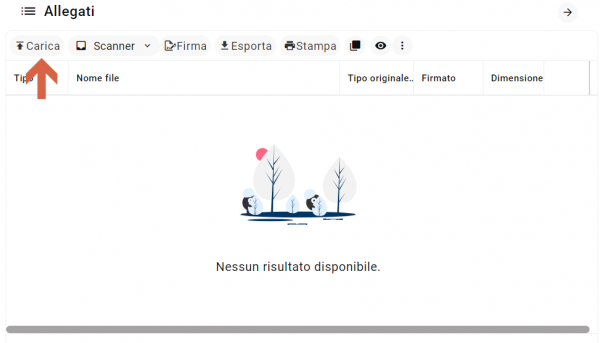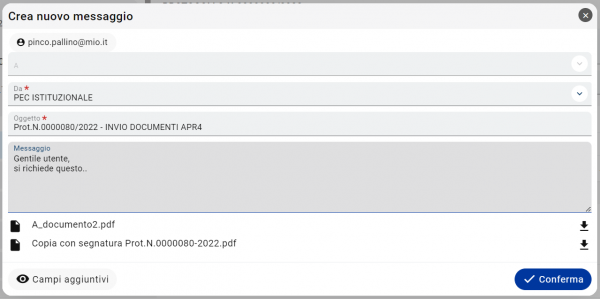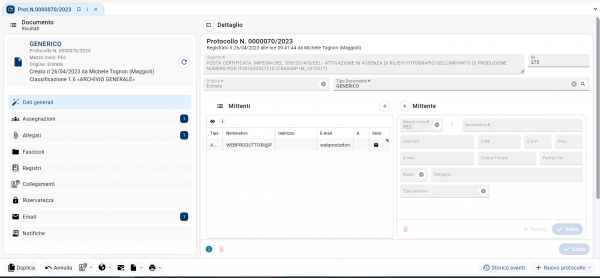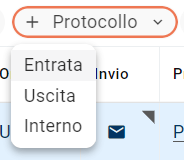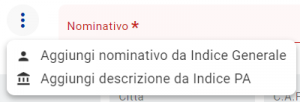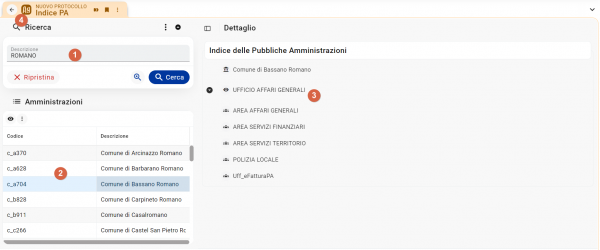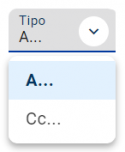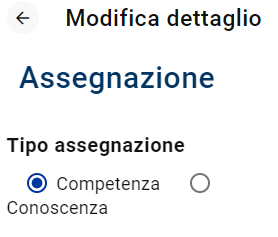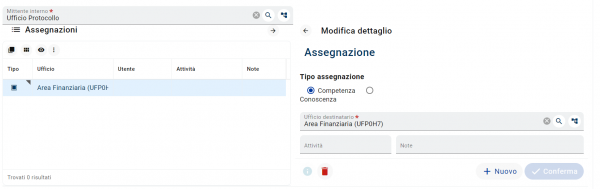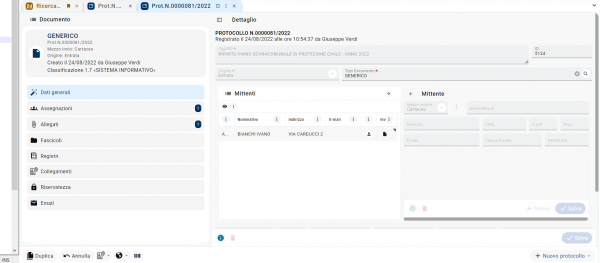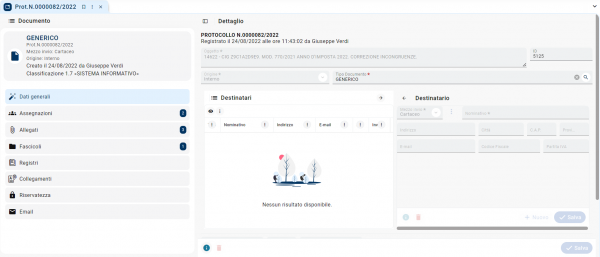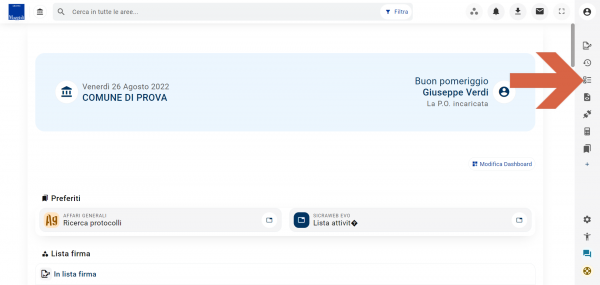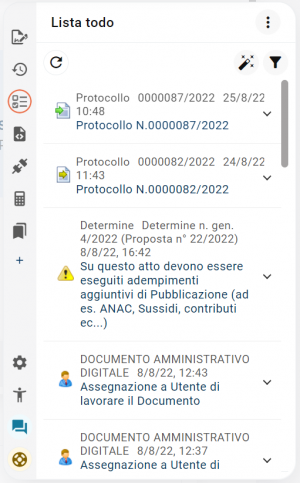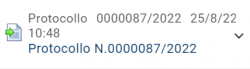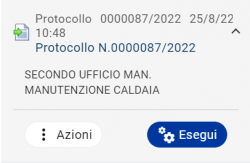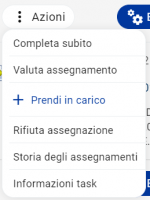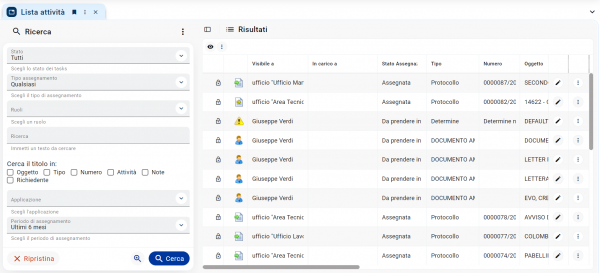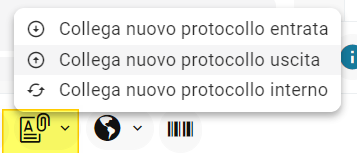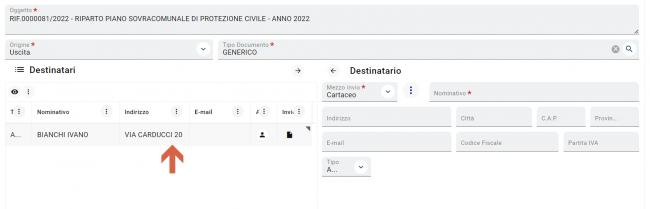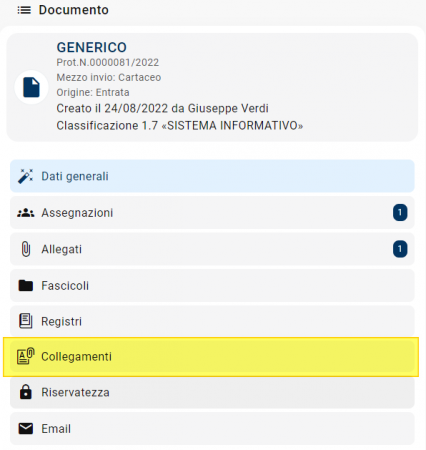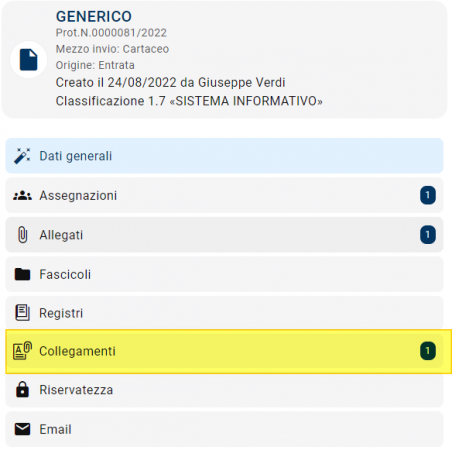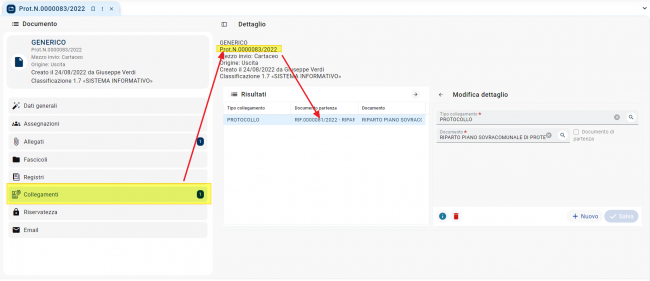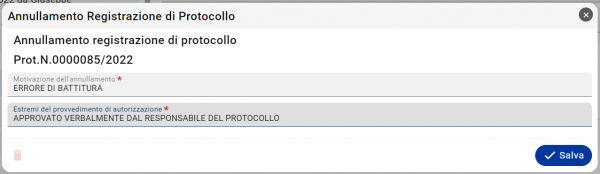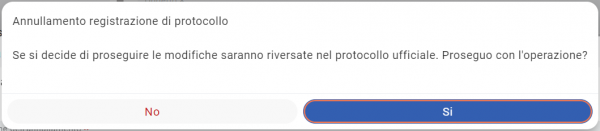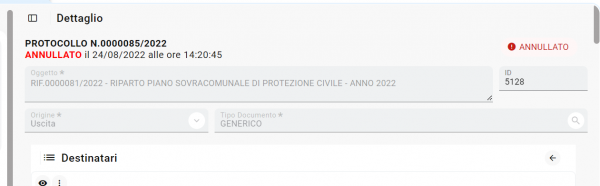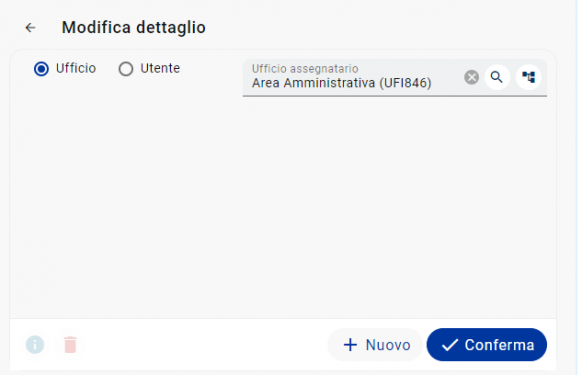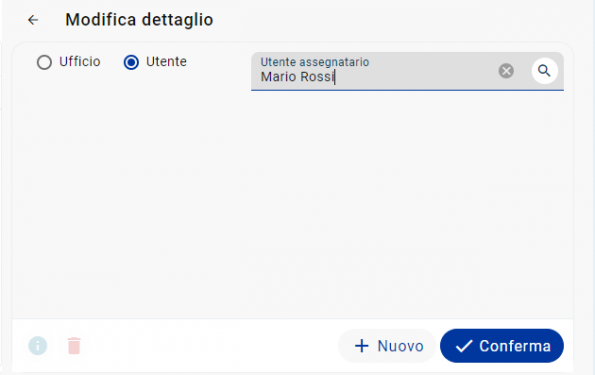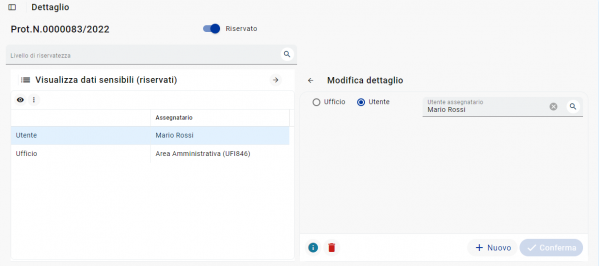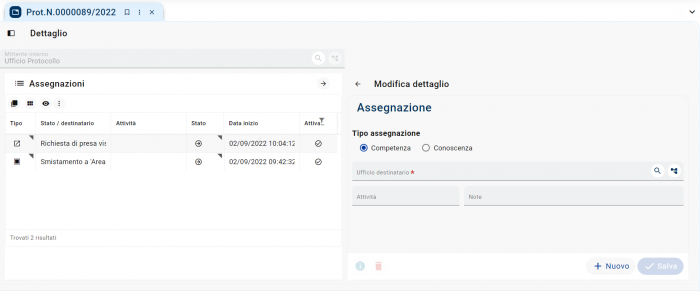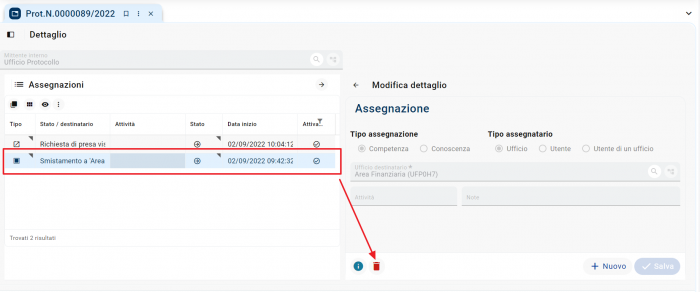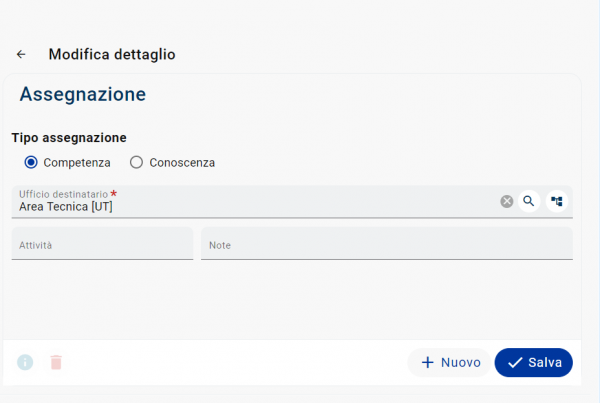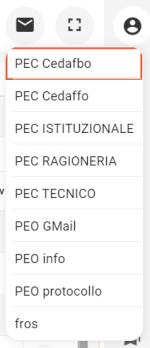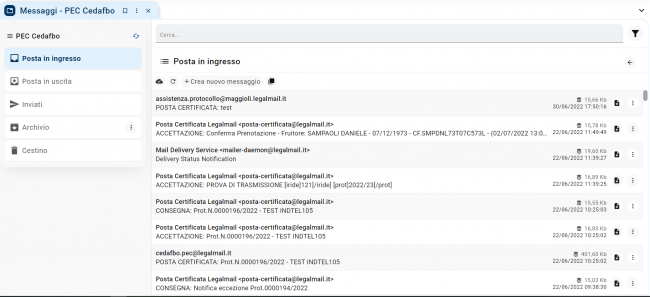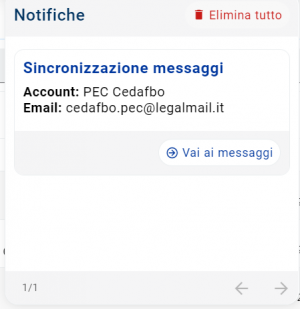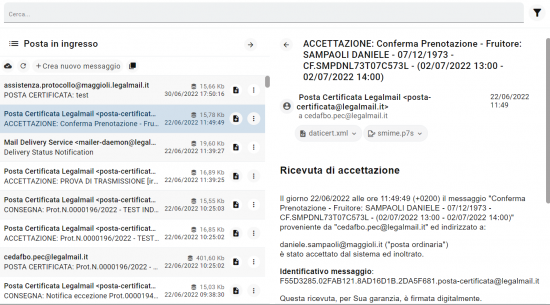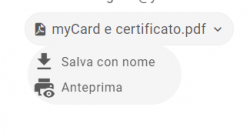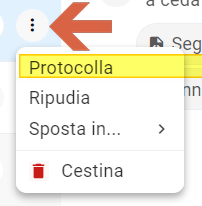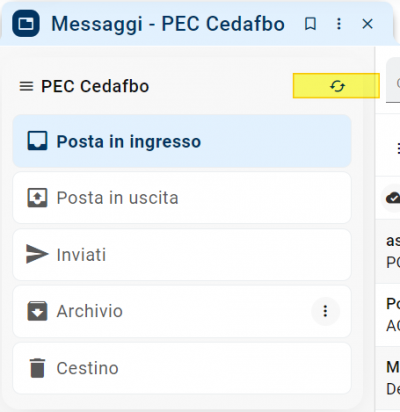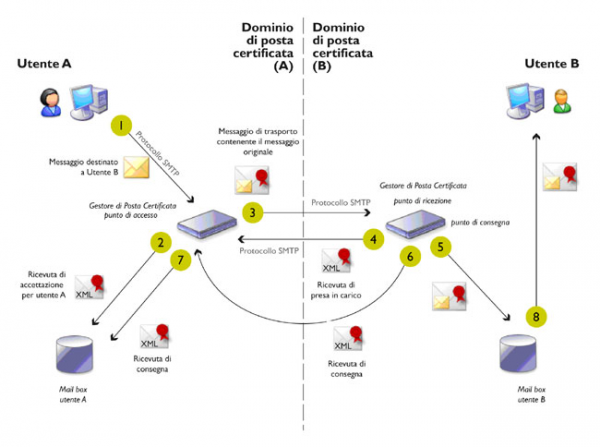Affari Generali - Protocollo Informatico: Guida utente: differenze tra le versioni
| Riga 149: | Riga 149: | ||
| Obbligatorio | | Obbligatorio | ||
| In adeguamento alle linee guida AGID previste dall'allegato 5 "Metadati" il campo nominativo, per default, ora prevede che per default sia cercato il nominato di Indice Generale, oppure venga creato in Indice Generale. Rimane comunque la possibilità di impostare la compilazione in maniera manuale cliccando il pulsante [[File:DOCWEB -011-17-12-2024.png|center|400px]] | | In adeguamento alle linee guida AGID previste dall'allegato 5 "Metadati" il campo nominativo, per default, ora prevede che per default sia cercato il nominato di Indice Generale, oppure venga creato in Indice Generale. Rimane comunque la possibilità di impostare la compilazione in maniera manuale cliccando il pulsante [[File:DOCWEB -011-17-12-2024.png|center|400px]] | ||
PER UNA COMPLETA COMPRENSIONE DEL PROCEDIMENTO DI CARICAMENTO/MODIFICA DEI NOMINATIVI LEGGETE LA SEGUENTE GUIDA | |||
[https://wikievo.maggioli.it/index.php/Affari_Generali_-_Protocollo_Informatico:_Come_compilare_i_mittenti/destinatari '''COME COMPILARE I MITTENTI/DESTINATARI'''] | |||
|} | |} | ||
Una volta compilati i campi (almeno quelli obbligatori) il pulsante [[File:Pulsante conferma off.png|100px]] diventa [[File:Pulsante conferma on.png|100px]], cliccando il destinatario viene salvato e '''passa nella parte sinistra della sezione''' (1) la parte destra si "svuota" pronta per caricare un nuovo destinatario, ciò è intuibile dal pulsante "Conferma" che si disattiva (2) e si riattiverà quando saranno caricati almeno i dati obbligatori del successivo nominativo. | Una volta compilati i campi (almeno quelli obbligatori) il pulsante [[File:Pulsante conferma off.png|100px]] diventa [[File:Pulsante conferma on.png|100px]], cliccando il destinatario viene salvato e '''passa nella parte sinistra della sezione''' (1) la parte destra si "svuota" pronta per caricare un nuovo destinatario, ciò è intuibile dal pulsante "Conferma" che si disattiva (2) e si riattiverà quando saranno caricati almeno i dati obbligatori del successivo nominativo. | ||
| Riga 203: | Riga 175: | ||
| '''Opzionale.''' | | '''Opzionale.''' | ||
qui si scrivono eventuali note interne relative al protocollo. Sono note visibili ed editabili da chiunque possa visualizzare il protocollo. | qui si scrivono eventuali note interne relative al protocollo. Sono note visibili ed editabili da chiunque possa visualizzare il protocollo. | ||
|} | |} | ||
Versione delle 15:42, 17 dic 2024
| Pagina principale | Affari Generali |
Introduzione
Lo scopo di questa guida è di rendere autonomi gli utenti nelle operazioni quotidiane di ricerca, redazione dei documenti protocollati. Verranno, quindi, illustrati, nello specifico soprattutto questi argomenti:
- Registrare un protocollo in Entrata/Uscita/Interno
- Ricercare un protocollo
- Richiedere annullamenti di un protocollo
- Protocollare da PEC
- Creare una Anagrafica Unica
Per poter eseguire queste operazioni si ricorda che è necessario avere i permessi specifici, i quali non vengono assegnati a tutti. Quindi potrebbe essere che alcune delle funzioni qui illustrate non siano accessibili.
Nell'ambito di questa guida con il termine "protocollo" ci si riferisce sempre ad un documento protocollato. In questa guida si riscontreranno questi due termini indifferentemente, sono sinonimi.
Ricerca dei protocolli
Possiamo immaginare il Protocollo come un "archivio" dove vengono immagazzinati tutti i documenti in Entrata, Uscita e Interni per averli in un unico posto facilmente accessibile e dove poterli facilmente ricercare, e lo possiamo immaginare contemporaneamente come un "tracciatore" della storia dei "passaggi di mano" che tale documento protocollato ha avuto, sempre avendo in mente la finalità che è quella di venire facilmente a conoscenza di tutte le informazioni essenziali riguardanti quello specifico documento.
E' bene tenere a mente che il Protocollo non è un gestore di pratiche e che il protocollo tratta documenti singoli. Come è noto una pratica può contenere più documenti protocollati, stessa cosa dicasi per i fascicoli. Il protocollo non tratta le pratiche ma da esso le si possono creare e tratta per la sua porzione parziale e specifica i fascicoli.
per aprire la finestra della ricerca protocolli ci sono vari modi, ne indichiamo tre:
- Barra della ricerca: questo è il metodo più intuitivo, digitare anche poche lettere della funzione desiderata e il menu riporterà in tempo reale il risultato della ricerca, si potrà quindi scegliere agevolmente e velocemente la funzione interessata
- Uso dei preferiti: con SicrawebEVO vengono introdotti i preferiti ovvero quelle funzioni che vogliamo avere sempre a portata di mano. Per una esaustiva informazione su come creare e gestire i preferiti si veda il seguente argomento [wiki su gestione preferiti]
- Uso della cronologia: una ulteriore possibilità introdotta con SicrawebEVO è la possibilità di avere un widget nella dashboard che mostra la cronologia delle funzioni usate, è utilissima per poter aprire nuovamente delle finestre chiuse recentemente. Per aggiungere il widget della cronologia si veda il seguente argomento [wiki sui widget]
una volta aperta la finestra della ricerca protocolli si potrà notare la disposizione logica che ritroveremo in tantissime altre finestre dell'applicativo. Ovvero la divisione in verticale in due o più porzioni.
Sul lato destro si trovano i parametri di ricerca, per default sono compressi, per espandere una sezione di parametri cliccare sulla icona ![]() , per ri-comprimere la sezione cliccare sulla icona
, per ri-comprimere la sezione cliccare sulla icona ![]()
Il risultato della ricerca apparirà nella parte destra della finestra.
Per aprire un protocollo ci sono due possibilità:
| Icona | Descrizione | |
|---|---|---|
| Icona "Mostra dettaglio" | cliccare sulla icona presente a destra su ogni riga di protocollo "mostra dettaglio". | |
| "Link" | cliccare sul numero di protocollo sottolineato | 
|
il risultato sarà l'apertura del vero e proprio protocollo
Come consultare un protocollo
Già dalla griglia di ricerca posso avere molte informazioni sul protocollo al punto che potrei anche evitare di aprirlo. Per avere queste informazioni aggiuntive devo espandere il dettaglio della riga di protocollo
mi verranno quindi presentate ulteriori informazioni oltre a quelle che posso impostare come colonne
All'apertura di un protocollo come visto sopra si presenterà così
La parte destra, chiamata Accentratore, raggruppa le informazioni necessarie in "sezioni" accessibili cliccandoci sopra
una volta cliccata le sezione desiderata nella parte sinistra, chiamata Dettaglio, verranno esposte le informazioni relative alla sezione scelta. I numeri visibili in alcune sezioni indicano che hanno al loro interno informazioni, dati, allegati e quanti. Ad esempio nella sezione "Assegnazioni" della immagine è segnalato "1" il che significa che il documento protocollato ha una assegnazione, per saperne di più basta cliccare la sezione e sulla destra avremo il dettaglio delle informazioni.
quest'ultima parte si adatta alle informazioni che deve esporre.
E' possibile passare da una sezione ad un'altra semplicemente cliccandoci sopra. Questa rappresentazione dei dati è uno standard, verrà ritrovato in tutte le finestre che devono esporre informazioni e dati.
Registrare un protocollo in Uscita
Hai sbagliato e non volevi vedere le istruzioni per registrare un protocollo in uscita? Vai a vedere le istruzioni per registrare un protocollo in entrata, clicca qui, oppure vedi le istruzioni per registrare un protocollo interno, clicca qui.
|
INFORMAZIONE un valido aiuto su come debba essere compilato un oggetto sono le pillole di Aurora redatte nell'ambito del Progetto Aurora” |
La finestra che permette di registrare protocolli in uscita è raggiungibile in molti modi:
La procedura per la protocollazione di un documento è guidata. Ovvero sono presenti 3 step che permettono di compilare in campi in maniera ordinata. La procedura guidata viene comunemente chiamata "wizard".
I tre step consistono della redazione, nell'ordine qui esposto, dei:
- Dati generali del protocollo come oggetto, mittente/destinatario, classificazione ecc.. ecc..
- Le assegnazioni agli uffici e il mittente interno che protocolla.
- gli allegati informatici al documento che si sta protocollando.
Questi step sono chiaramente individuabili
e si può passare da uno step ad un altro solamente quando sono stati caricati i dati minimi e necessari richiesti, questo lo si comprende perché il pulsante "Successivo" passa da così ![]() a così
a così ![]() .
.
Quando i dati minimi e necessari per poter protocollare il documento sono stati caricati si attiva anche il pulsante da così ![]() a così
a così ![]() . Da quel momento è possibile registrare il protocollo.
. Da quel momento è possibile registrare il protocollo.
E' presente anche il pulsante per tornare allo step precedente, ![]() appare automaticamente se la situazione lo richiede.
appare automaticamente se la situazione lo richiede.
Vediamo ora la compilazione dei campi step per step:
Fase 1 - Dati generali
| Campo | Descrizione | ||||||||||||
|---|---|---|---|---|---|---|---|---|---|---|---|---|---|
| Campo "Oggetto" | Obbligatorio.
Digitare l’oggetto del protocollo. Suggerimenti: a) LEGGERE BENE TUTTO IL DOCUMENTO DA PROTOCOLLARE; b) analizzare il contenuto del documento per capire di cosa si tratta; c) SINTETIZZARE l’argomento del documento in una frase completa, chiara e non troppo sintetica. Si consiglia di usare almeno 30 caratteri per scrivere l’oggetto. | ||||||||||||
| Campo "Destinatari" | Obbligatorio. Vanno caricati tutti i destinatari uno ad uno.
Una volta compilati i campi (almeno quelli obbligatori) il pulsante | ||||||||||||
| "Campo Estremi documento" | Opzionale.
Qui si possono inserire i dati di riferimento del documento. Esempio: se sto protocollando una Ordinanza che ha un suo numero di registro possiamo compilare questi campi con numero, anno, data dell'ordinanza. | ||||||||||||
| "Campo Classificazione" | Obbligatorio.
La classificazione, dal 1 Gennaio 2022 è divenuta obbligatoria a fronte delle nuove linee guida AGID. Se ricordiamo Titolo.Classe in numeri possiamo digitarla direttamente e premere invio, verrà caricata direttamente. Esempio: 1.7 e verrà caricato direttamente "1.7 «SISTEMA INFORMATIVO»". Oppure basterà cliccare su | ||||||||||||
| "Campo Fascicolo" | Opzionale (*).
Il fascicolo per default non è obbligatorio. Per poterlo selezionare è necessario valorizzare prima la classificazione, il fascicolo è sempre legato ad una classifica e nello specifico ad una Classe. Come sempre dal campo possiamo cercare per oggetto o numero/anno, oppure solo cliccando il campo ci verranno presentati i fascicoli come menu a tendina, oppure cliccando su | ||||||||||||
| "Campo Note" | Opzionale.
qui si scrivono eventuali note interne relative al protocollo. Sono note visibili ed editabili da chiunque possa visualizzare il protocollo. |
Fase 2 - Assegnazioni
Per un protocollo in uscita lo step assegnazioni prevede obbligatoriamente solamente la valorizzazione del campo "Mittente Intero" se non già valorizzato in automatico
Eventuali ulteriori assegnazioni interne hanno senso solo nel caso di assegnazioni per conoscenza, visto che un protocollo in uscita ha come destinatario di riferimento un esterno e non un interno. Per caricare assegnazioni per conoscenza cliccare su
Si possono caricare più Uffici ma uno alla volta.
Utilizzare il campo "Ufficio Destinatario" per selezionare l'Ufficio per conoscenza. Cliccare su ![]() e l'elemento selezionato verrà caricato sulla parte sinistra
e l'elemento selezionato verrà caricato sulla parte sinistra
Una volta caricato l'ufficio mittente interno e gli eventuali opzionali altri uffici cliccare su ![]()
Fase 3 - Allegati
E' possibile allegare file singoli ad uno ad uno oppure una selezione di file.
- Caricare file singoli:
Sulla parte destra del pagina cliccare su ![]() e dalla maschera selezionare il file che si vuole caricare, cliccare su "Apri"
e dalla maschera selezionare il file che si vuole caricare, cliccare su "Apri"
|
ATTENZIONE E' fondamentale, indispensabile e necessario cliccare il pulsante "Conferma" e verificare che sia "passato" nella parte sinistra della finestra altrimenti il file non viene salvato! |
- Caricamento massivo di files:
Usiamo in questo caso la parte della destra della finestra. Clicchiamo su ![]() e selezioniamo i files che si vogliono caricare. Per selezionare una serie di file consecutivi selezionare con un click il primo, e tenendo premuto il tasto SHIFT della tastiera, selezionare l'ultimo della lista con un click. Oppure se voglio selezionare file non consecutivi tenendo premuto il tasto CTRL della tastiera seleziono i files uno ad uno cliccandoci sopra una sola volta. Infine clicco su "Apri" e i file verranno tutti caricati sulla parte destra della finestra.
e selezioniamo i files che si vogliono caricare. Per selezionare una serie di file consecutivi selezionare con un click il primo, e tenendo premuto il tasto SHIFT della tastiera, selezionare l'ultimo della lista con un click. Oppure se voglio selezionare file non consecutivi tenendo premuto il tasto CTRL della tastiera seleziono i files uno ad uno cliccandoci sopra una sola volta. Infine clicco su "Apri" e i file verranno tutti caricati sulla parte destra della finestra.
Siamo arrivati alla fine del "wizard" di protocollazione. Per staccare il numero di protocollo cliccare su ![]()
Ad avvenuta registrazione se almeno uno dei Destinatari ha come mezzo di invio PEC verrà proposto l'invio della PEC
con i campi già tutti compilati (e non modificabili) eccetto il campo del corpo del messaggio, la compilazione di questo campo è libero, lo si può anche lasciare vuoto.Come passo finale verrà presentato il protocollo
Registrare un protocollo in Entrata
Hai sbagliato e non volevi vedere le istruzioni per registrare un protocollo in entrata? Vai a vedere le istruzioni per registrare un protocollo in uscita, clicca qui, oppure vedi le istruzioni per registrare un protocollo interno, clicca qui.
|
INFORMAZIONE un valido aiuto su come debba essere compilato un oggetto sono le pillole di Aurora redatte nell'ambito del Progetto Aurora” |
La finestra che permette di registrare protocolli in entrata è raggiungibile in molti modi:
La procedura per la protocollazione di un documento è guidata. Ovvero sono presenti 3 step che permettono di compilare in campi in maniera ordinata. La procedura guidata viene comunemente chiamata "wizard".
I tre step consistono della redazione, nell'ordine qui esposto, dei:
- Dati generali del protocollo come oggetto, mittente/destinatario, classificazione ecc.. ecc..
- Le assegnazioni agli uffici e il mittente interno che protocolla.
- gli allegati informatici al documento che si sta protocollando.
Questi step sono chiaramente individuabili
e si può passare da uno step ad un altro solamente quando sono stati caricati i dati minimi e necessari richiesti, questo lo si comprende perché il pulsante "Successivo" passa da così ![]() a così
a così ![]() .
.
Quando i dati minimi e necessari per poter protocollare il documento sono stati caricati si attiva anche il pulsante da così ![]() a così
a così ![]() . Da quel momento è possibile registrare il protocollo.
. Da quel momento è possibile registrare il protocollo.
E' presente anche il pulsante per tornare allo step precedente, ![]() appare automaticamente se la situazione lo richiede.
appare automaticamente se la situazione lo richiede.
Vediamo ora la compilazione dei campi step per step:
Fase 1 - Dati generali
Fase 2 - Assegnazioni
Per un protocollo in entrata lo step assegnazioni prevede obbligatoriamente la valorizzazione del campo "Mittente interno" e l'assegnazione ad almeno un Ufficio per competenza.
Si possono caricare più Uffici ma uno alla volta. Eventuali ulteriori assegnazioni per conoscenza sono opzionali e valutabili da caso a caso, possono essere caricati più Uffici per conoscenza. Per caricare un ufficio prima devo scegliere che tipo di assegnazione dovrà avere. Quindi scelgo se di competenza o di conoscenza, questo va fatto per ogni Ufficio che caricherò, uno ad uno.
Utilizzare il campo "Ufficio Destinatario" per selezionare l'Ufficio per competenza/conoscenza. Cliccare su ![]() e l'elemento selezionato verrà caricato sulla parte sinistra
e l'elemento selezionato verrà caricato sulla parte sinistra
Una volta caricato tutti gli uffici obbligatori/opzionali cliccare su ![]() per passare allo step successivo.
per passare allo step successivo.
Fase 3 - Allegati
E' possibile allegare file singoli ad uno ad uno oppure una selezione di file.
- Caricare file singoli:
Sulla parte destra del pagina cliccare su ![]() e dalla maschera selezionare il file che si vuole caricare, cliccare su "Apri"
e dalla maschera selezionare il file che si vuole caricare, cliccare su "Apri"
|
ATTENZIONE E' fondamentale, indispensabile e necessario cliccare il pulsante "Conferma" e verificare che sia "passato" nella parte sinistra della finestra altrimenti il file non viene salvato! |
- Caricamento massivo di files:
Usiamo in questo caso la parte della destra della finestra. Clicchiamo su ![]() e selezioniamo i files che si vogliono caricare. Per selezionare una serie di file consecutivi selezionare con un click il primo, e tenendo premuto il tasto SHIFT della tastiera, selezionare l'ultimo della lista con un click. Oppure se voglio selezionare file non consecutivi tenendo premuto il tasto CTRL della tastiera seleziono i files uno ad uno cliccandoci sopra una sola volta. Infine clicco su "Apri" e i file verranno tutti caricati sulla parte destra della finestra.
e selezioniamo i files che si vogliono caricare. Per selezionare una serie di file consecutivi selezionare con un click il primo, e tenendo premuto il tasto SHIFT della tastiera, selezionare l'ultimo della lista con un click. Oppure se voglio selezionare file non consecutivi tenendo premuto il tasto CTRL della tastiera seleziono i files uno ad uno cliccandoci sopra una sola volta. Infine clicco su "Apri" e i file verranno tutti caricati sulla parte destra della finestra.
Siamo arrivati alla fine del "wizard" di protocollazione. Per staccare il numero di protocollo cliccare su ![]()
Ad avvenuta protocollazione del documento esso sarà smistato in tempo reale agli Uffici di competenza/conoscenza, sarà compito degli stessi valutarlo, prenderlo in carico, smistarlo ecc..
Come passo finale verrà presentato il protocollo
Registrare un protocollo Interno
Hai sbagliato e non volevi vedere le istruzioni per registrare un protocollo interno? Vai a vedere le istruzioni per registrare un protocollo in uscita, clicca qui, oppure vedi le istruzioni per registrare un protocollo in entrata, clicca qui.
|
INFORMAZIONE un valido aiuto su come debba essere compilato un oggetto sono Le pillole di Aurora redatte nell'ambito del Progetto Aurora” |
La finestra che permette di registrare protocolli in interno è raggiungibile in molti modi:
| Dove.. | Immagine | |
|---|---|---|
| 1 | Dalla pagina dei risultati di "Ricerca Protocolli". Cliccare il menu "+Protocollo" e dal menu a tendina scegliere. | 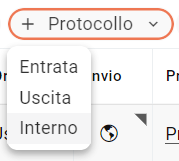
|
| 2 | Dalla barra di ricerca. Digitando il comando, ad esempio "entrata" il filtro proporrà.. | 
|
| 3 | Creando una scorciatoia come "Preferito", il pulsante sarà presente direttamente in dashboard.. | 
|
La procedura per la protocollazione di un documento è guidata. Ovvero sono presenti 3 step che permettono di compilare in campi in maniera ordinata. La procedura guidata viene comunemente chiamata "wizard".
I tre step consistono della redazione, nell'ordine qui esposto, dei:
- Dati generali del protocollo come oggetto, mittente/destinatario, classificazione ecc.. ecc..
- Le assegnazioni agli uffici e il mittente interno che protocolla.
- gli allegati informatici al documento che si sta protocollando.
Questi step sono chiaramente individuabili
e si può passare da uno step ad un altro solamente quando sono stati caricati i dati minimi e necessari richiesti, questo lo si comprende perché il pulsante "Successivo" passa da così ![]() a così
a così ![]() .
.
Quando i dati minimi e necessari per poter protocollare il documento sono stati caricati si attiva anche il pulsante da così ![]() a così
a così ![]() . Da quel momento è possibile registrare il protocollo.
. Da quel momento è possibile registrare il protocollo.
E' presente anche il pulsante per tornare allo step precedente, ![]() appare automaticamente se la situazione lo richiede.
appare automaticamente se la situazione lo richiede.
Fase 1 - Dati generali
| Campo | Descrizione | ||||||||||||||||||||||||||||
|---|---|---|---|---|---|---|---|---|---|---|---|---|---|---|---|---|---|---|---|---|---|---|---|---|---|---|---|---|---|
| Campo "Oggetto" | Obbligatorio.
Digitare l’oggetto del protocollo. Suggerimenti: a) LEGGERE BENE TUTTO IL DOCUMENTO DA PROTOCOLLARE; b) analizzare il contenuto del documento per capire di cosa si tratta; c) SINTETIZZARE l’argomento del documento in una frase completa, chiara e non troppo sintetica. Si consiglia di usare almeno 30 caratteri per scrivere l’oggetto. | ||||||||||||||||||||||||||||
| Campo "Destinatari" | Opzionale. Per un protocollo interno i destinatari esterni non sono assolutamente obbligatori, quindi è possibile senza problemi non compilare nulla di questo campo, qui i destinatari esterni sono intesi esclusivamente come "per conoscenza". Nel caso si volessero compilare comunque vediamo come:
Una volta compilati i campi (almeno quelli obbligatori) il pulsante | ||||||||||||||||||||||||||||
| "Campo Estremi documento" | Opzionale.
Qui si possono inserire i dati di riferimento del documento. Esempio: se sto protocollando una Ordinanza che ha un suo numero di registro possiamo compilare questi campi con numero, anno, data dell'ordinanza. | ||||||||||||||||||||||||||||
| "Campo Classificazione" | Obbligatorio.
La classificazione, dal 1 Gennaio 2022 è divenuta obbligatoria a fronte delle nuove linee guida AGID. Se ricordiamo Titolo.Classe in numeri possiamo digitarla direttamente e premere invio, verrà caricata direttamente. Esempio: 1.7 e verrà caricato direttamente "1.7 «SISTEMA INFORMATIVO»". Oppure basterà cliccare su | ||||||||||||||||||||||||||||
| "Campo Fascicolo" | Opzionale (*).
Il fascicolo per default non è obbligatorio. Per poterlo selezionare è necessario valorizzare prima la classificazione, il fascicolo è sempre legato ad una classifica e nello specifico ad una Classe. Come sempre dal campo possiamo cercare per oggetto o numero/anno, oppure solo cliccando il campo ci verranno presentati i fascicoli come menu a tendina, oppure cliccando su | ||||||||||||||||||||||||||||
| "Campo Note" | Opzionale.
qui si scrivono eventuali note interne relative al protocollo. Sono note visibili ed editabili da chiunque possa visualizzare il protocollo. |
Fase 2 - Assegnazioni
Per un protocollo interno lo step assegnazioni prevede obbligatoriamente la valorizzazione del campo "Mittente interno" e l'assegnazione ad almeno un Ufficio per competenza che viene inteso come Ufficio di destinazione.
Si possono caricare più Uffici ma uno alla volta. Eventuali ulteriori assegnazioni per conoscenza sono opzionali e valutabili da caso a caso, possono essere caricati più Uffici per conoscenza. Per caricare un ufficio prima devo scegliere che tipo di assegnazione dovrà avere. Quindi scelgo se di competenza o di conoscenza, questo va fatto per ogni Ufficio che caricherò, uno ad uno.
Utilizzare il campo "Ufficio Destinatario" per selezionare l'Ufficio per competenza/conoscenza. Cliccare su ![]() e l'elemento selezionato verrà caricato sulla parte sinistra
e l'elemento selezionato verrà caricato sulla parte sinistra
Una volta caricato tutti gli uffici obbligatori/opzionali cliccare su ![]() per passare allo step successivo.
per passare allo step successivo.
Fase 3 - Allegati
E' possibile allegare file singoli ad uno ad uno oppure una selezione di file.
- Caricare file singoli:
Sulla parte destra del pagina cliccare su ![]() e dalla maschera selezionare il file che si vuole caricare, cliccare su "Apri"
e dalla maschera selezionare il file che si vuole caricare, cliccare su "Apri"
|
ATTENZIONE E' fondamentale, indispensabile e necessario cliccare il pulsante "Conferma" e verificare che sia "passato" nella parte sinistra della finestra altrimenti il file non viene salvato! |
- Caricamento massivo di files:
Usiamo in questo caso la parte della destra della finestra. Clicchiamo su ![]() e selezioniamo i files che si vogliono caricare. Per selezionare una serie di file consecutivi selezionare con un click il primo, e tenendo premuto il tasto SHIFT della tastiera, selezionare l'ultimo della lista con un click. Oppure se voglio selezionare file non consecutivi tenendo premuto il tasto CTRL della tastiera seleziono i files uno ad uno cliccandoci sopra una sola volta. Infine clicco su "Apri" e i file verranno tutti caricati sulla parte destra della finestra.
e selezioniamo i files che si vogliono caricare. Per selezionare una serie di file consecutivi selezionare con un click il primo, e tenendo premuto il tasto SHIFT della tastiera, selezionare l'ultimo della lista con un click. Oppure se voglio selezionare file non consecutivi tenendo premuto il tasto CTRL della tastiera seleziono i files uno ad uno cliccandoci sopra una sola volta. Infine clicco su "Apri" e i file verranno tutti caricati sulla parte destra della finestra.
Siamo arrivati alla fine del "wizard" di protocollazione. Per staccare il numero di protocollo cliccare su ![]()
Ad avvenuta protocollazione del documento esso sarà smistato in tempo reale agli Uffici di competenza/conoscenza, sarà compito degli stessi valutarlo, prenderlo in carico, smistarlo ecc..
Come passo finale verrà presentato il protocollo
Il Fascicolo
Oltre alla classificazione possiamo associare anche il fascicolo al nostro documento protocollato. Per un approfondimento su come gestire i fascicoli clicca qui per la guida.
La lista delle attività.
Con un protocollo informatico orientato alla gestione totalmente digitale del documento come è Sicraweb EVO riveste particolare importanza anche la fase che avviene subito dopo la protocollazione di documenti in entrata o interni. Ovvero lo smistamento e la gestione della presa in carico del protocollo digitale. Infatti con lo smistamento digitale il documento è "consegnato" all'Ufficio nel momento stesso in cui viene registrato, e i dati, informazioni, files dello stesso sono disponibili in tempo reale. Diventa quindi importante gestire "il giro" del documento per poter riuscire in futuro a ricostruire puntualmente ciò che è avvenuto al documento, ovvero i passaggi di mano che questo ha avuto.
Per gestire questa fase che viene chiamata indifferentemente "assegnazione" o "smistamento" è presente una maschera specifica in Sicraweb EVO.
Per poter visionare le assegnazioni ci sono principalmente due metodi, vanno in alternativa ma mostrano gli stessi dati.
Widget nella barra strumenti laterale sinistra
cliccando il pulsante ![]() si espanderà una lista dove potremo in maniera semplice e veloce vedere l'elenco dei documenti assegnati a noi o agli uffici a cui apparteniamo. Ovviamente la finestra non ha lo scopo di mostrare tutte le informazioni relative al documento e alla sua assegnazione, ma ha lo scopo di rendere veloce le operazioni su assegnazioni su cui basta avere poche informazioni. E' un menu rapido per gestire le assegnazioni.
si espanderà una lista dove potremo in maniera semplice e veloce vedere l'elenco dei documenti assegnati a noi o agli uffici a cui apparteniamo. Ovviamente la finestra non ha lo scopo di mostrare tutte le informazioni relative al documento e alla sua assegnazione, ma ha lo scopo di rendere veloce le operazioni su assegnazioni su cui basta avere poche informazioni. E' un menu rapido per gestire le assegnazioni.
in questa finestra abbiamo informazioni essenziali ma cliccando sul pulsantino ![]() si espanderà l'attività dando alcune altre informazioni e mostrando i pulsanti per gestire l'assegnazione
si espanderà l'attività dando alcune altre informazioni e mostrando i pulsanti per gestire l'assegnazione
| Attività normale | Attività espansa | |
|---|---|---|
Il pulsante "azioni" mostra le azioni che si possono eseguire sull'attività
L'azione più importante è "prendi in carico".
Il pulsante ![]() aprirà il documento legato a questa attività permettendo di avere tutte le informazioni necessarie per decidere quale attività intraprendere. Poiché il documento è stato aperto partendo da una attività sarà sempre possibile "tornare indietro" chiudendo il documento cliccando la freccia orientata a sinistra
aprirà il documento legato a questa attività permettendo di avere tutte le informazioni necessarie per decidere quale attività intraprendere. Poiché il documento è stato aperto partendo da una attività sarà sempre possibile "tornare indietro" chiudendo il documento cliccando la freccia orientata a sinistra ![]()
Pagina Lista delle attività
Questa pagina è raggiungibile direttamente dal widget appena visto sopra ma il consiglio è di farlo diventare un preferito.
Aprire l'elenco delle attività da widget (vedi sopra), cliccare su ![]() si aprirà la pagina della lista delle attività, ora cliccare su
si aprirà la pagina della lista delle attività, ora cliccare su ![]() per renderla preferita e trovarla direttamente nella dashboard
per renderla preferita e trovarla direttamente nella dashboard 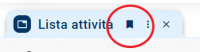 .
.
Questa pagina è presenta un set di informazioni molto più completa, è strutturata come sempre con una sezione di ricerca sulla sinistra e una sezione che mostra i risultati sulla destra
Per ogni riga è presente l'icona ![]() che permette di aprire il documento. Poiché il documento è stato aperto partendo da una attività sarà sempre possibile "tornare indietro" chiudendo il documento cliccando la freccia orientata a sinistra
che permette di aprire il documento. Poiché il documento è stato aperto partendo da una attività sarà sempre possibile "tornare indietro" chiudendo il documento cliccando la freccia orientata a sinistra ![]()
Il pulsante  mostra le azioni che si possono eseguire sull'attività.
mostra le azioni che si possono eseguire sull'attività.
Risposta a protocolli. Il collegamento tra protocolli
SicrawebEVO ha la possibilità di "rispondere" a documenti protocollati di qualsiasi natura (entrata, uscita, interno) registrando un nuovo protocollo. Come è facilmente intuibile il documento protocollato di risposta non è, e non può essere lo stesso documento registrato con il protocollo "padre", sarebbe illogico e sbagliato.
Il meccanismo del collegamento del protocollo è molto utile ma hai dei limiti fisiologici, infatti lo scopo del collegamento è di creare una "catena" di corrispondenza in maniera semplice e immediata, ma sempre una catena è, se si vuole qualcosa di più evoluto per "raggruppare" i documenti protocollati la risposta esiste ed è a disposizione e si chiama: fascicolo!.
Questo metodo che in SicrawebEVO è chiamato "collegamento" prevede di partire dal protocollo padre per produrre il nuovo protocollo. L'esempio classico è la risposta ad un protocollo in arrivo con un protocollo in partenza.
|
NOTA Si noti che non ci sono vincoli di tipologia di protocollo al momento del collegamento, ciò significa, per esempio, che posso tranquillamente collegare un protocollo in entrata con un nuovo protocollo in entrata! |
La prima cosa da fare è ricercare il protocollo padre da cui partire, come ricercare è possibile vederlo nel capitolo in cui si spiega come ricercare nel protocollo, una volta trovato il protocollo padre si dovrà aprirlo e in basso si potrà notare una barra con dei pulsanti, cliccando su  si aprirà un menu a tendina dove poter scegliere quale tipologia di protocollo andrà creata
si aprirà un menu a tendina dove poter scegliere quale tipologia di protocollo andrà creata
scelto il tipo di protocollo verrà caricata il wizard di protocollazione copiando i dati del protocollo padre su quello nuovo.
in questa fase si deve semplicemente passare tutti gli step del wizard (3) per verificare che i dati siano corretti tenendo presente che:
- nell'oggetto viene automaticamente inserito il riferimento al numero di protocollo padre, ed è bene che non vada cancellato anche se è possibile. Questo perché può diventare un grosso aiuto successivamente in fase di ricerca perché è immediatamente intuibile che il protocollo è collegato.
- deve essere caricato il nuovo file allegato! Per vedere come fare si rimanda ai capitoli che trattano l'inserimento degli allegati nel protocollo.
Una volta controllato e valorizzato tutti i dati che devono essere presenti nel protocollo figlio si può registrarlo cliccando il pulsante ![]() , verrà staccato il numero di protocollo.
, verrà staccato il numero di protocollo.
Il collegamento sarà visibile sia nel protocollo padre che in quello figlio, qui vediamo cosa accade nel protocollo padre.
- Collegamento nell'accentratore
dal protocollo figlio potremo vedere il collegamento
Registrare un protocollo duplicandolo da un altro
E' possibile creare nuovi protocolli usando documenti già protocollati, ovvero duplicandoli.
Per far questo si deve sempre partire dal protocollo da cui si vuole duplicare, quindi come prima cosa si deve recuperare tale protocollo, magari usando la ricerca.
Una volta trovato a visualizzato il protocollo di partenza, si deve cliccare il pulsante ![]() presente nella barra inferiore. Questo scatenerà la creazione di un nuovo protocollo esattamente uguale nei dati pre-caricati a quello di partenza, ad eccezione dell'allegato che, ovviamente, non viene riportato.
presente nella barra inferiore. Questo scatenerà la creazione di un nuovo protocollo esattamente uguale nei dati pre-caricati a quello di partenza, ad eccezione dell'allegato che, ovviamente, non viene riportato.
a questo è necessario verificare i dati caricati automaticamente, variarli a piacimento, allegare il/i file/s e registrare il protocollo.
Gli annullamenti
Dal 1 Gennaio 2022 le nuove linee guida Agid prevedono, in caso di protocolli affetti da errori, la sola possibilità di annullamento. Per ulteriori informazioni si rimanda al capitolo sui riferimenti Normativi.
|
NOTA Si fa notare che, a seconda delle impostazioni dell'applicativo concordate con il vostro Ente è possibile che non possiate rendere esecutive gli annullamenti ma solo effettuare la richiesta, in questo caso solamente gli utenti, preventivamente individuati sempre con i referenti del vostro Ente, che hanno il permesso specifico potranno rendere esecutive le richieste di annullamento. |
Il processo di annullamento di un protocollo prevede due fasi: la richiesta e l'approvazione. Solo quest'ultima annulla veramente il protocollo. In questo capitolo vedremo tutte e due le fasi. Nel caso della sola richiesta la differenza la farà il fatto che nella maschera sottostante non è presente il campo "estremi del provvedimento di autorizzazione" e quindi non sarà possibile rendere esecutivo l'annullamento.
Per annullare un protocollo dopo averlo individuato e visualizzato si dovrà cliccare sul pulsante presente nella barra in basso ![]() , si aprirà una maschera dove si dovranno obbligatoriamente compilare i campi "motivazione" e "estremi del provvedimento di autorizzazione".
, si aprirà una maschera dove si dovranno obbligatoriamente compilare i campi "motivazione" e "estremi del provvedimento di autorizzazione".
|
INFORMAZIONE Si consiglia di scrivere nel campo "estremi del provvedimento di autorizzazione" una parola o frase standard, esempio "approvato verbalmente dal responsabile del protocollo" o simile. |
infine cliccare su ![]() e l'annullamento verrà applicato, rispondere "SI" alla domanda
e l'annullamento verrà applicato, rispondere "SI" alla domanda
Il protocollo a questo punto mostrerà l'informazione che è stato annullato
I protocolli riservati
Come impostazione predefinita SicrawebEVO permette di vedere i protocolli assegnati all'utente stesso e agli uffici di cui l'utente fa parte, e basta. Quindi un primo livello di riservatezza è presente di default. Nel caso però che alcuni protocolli contenenti dati sensibili debbano essere leggibili solamente da specifici Uffici o utenti è possibile usare un secondo livello di riservatezza ovvero i protocolli riservati. Tali protocolli saranno visibili esclusivamente all'elenco di Uffici e utenti che si andranno a caricare con questa procedura, tutti gli altri utenti non lo vedranno più.
|
NOTA I protocolli riservati hanno bisogno di un puntuale caricamento delle figure che ci potranno avere accesso. Questo vale anche per chi riserva il protocollo stesso. Deve inserirsi nell'elenco esplicitamente, pena, al momento del salvataggio delle modifiche, il blocco della visualizzazione dello stesso protocollo che ha egli stesso riservato |
cliccandola nella parte destra apparirà la modalità di riservatezza. Quindi abilitiamo la riservatezza cliccando il pulsante che da così ![]() diverrà così
diverrà così 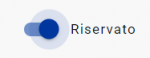 ora si andranno a caricare Uffici e/o Utenti che potranno vedere il protocollo.
Per caricare uno o più uffici cliccare inizialmente su
ora si andranno a caricare Uffici e/o Utenti che potranno vedere il protocollo.
Per caricare uno o più uffici cliccare inizialmente su ![]() per vedere la sezione di dettaglio (sulla destra), ora selezionare che a che figura riservare ovvero:
per vedere la sezione di dettaglio (sulla destra), ora selezionare che a che figura riservare ovvero:
- Figure a cui riservare
Cliccare su ![]() per confermare il caricamento dell'elemento, se voglio caricarne un altro cliccare su
per confermare il caricamento dell'elemento, se voglio caricarne un altro cliccare su ![]() e rieseguire l'operazione. Il risultato sarà simile a questo
e rieseguire l'operazione. Il risultato sarà simile a questo
Una volta caricate tutte le figure che dovranno poter vedere il protocollo cliccare su ![]() e le riservatezze verranno applicate.
Il risultato, per gli utenti che non sono inclusi nella lista di chi può vedere il protocollo, sarà questa:
e le riservatezze verranno applicate.
Il risultato, per gli utenti che non sono inclusi nella lista di chi può vedere il protocollo, sarà questa:
|
NOTA Si suggerisce uno schema simile per procedere all'uso della riservatezza, ciò che viene scritto qui è da intendersi come esempio Situazione di un protocollo in entrata:
Situazione di un protocollo in uscita:
|
Lista delle attività. Presa in carico, smistamento e altro
Nel protocollo SicrawebEVO è gestito lo smistamento della posta digitale, questo avviene tramite una pagina specifica chiamata "Lista attività", per approfondire l'argomento leggere questa guida
Modificare le assegnazioni
Prima di trattare l'argomento del capitolo è indispensabile chiarire lo scopo e la portata di questa funzione. Il meccanismo delle assegnazioni/attività può essere visto come una catena assegnazione/presa in carico nella sua forma base. Questa catena permette di costruire la storia dello smistamento del documento protocollato. La regola aurea è che si può "risalire" la catena delle assegnazioni ma un passo indietro alla volta. Ma esistono specifici in cui è necessario "correggere" una assegnazione.
|
ATTENZIONE La modifica assegnazione non può farla chiunque. La modifica assegnazione è una "eccezionalità" nel meccanismo delle assegnazioni. Essa "altera" la catena delle assegnazioni, e questo è pericoloso! Può compromettere la comprensione, in futuro, della storia del documento protocollato. |
Come detto, il permesso di modificare le assegnazioni una volta registrato il documento è dato solo a specifiche figure e in forma eccezionale.
Il caso che il modifica assegnazione va a gestire è quello di un protocollo in entrata che una volta registrato ci si accorge che le assegnazioni sono sbagliate, e per sbagliate significa che è stato assegnato ad uffici sbagliati o che mancano uffici a cui doveva essere assegnato. In questi casi è quindi possibile "correggere al volo" le assegnazioni.
|
ATTENZIONE E' possibile modificare solamente le assegnazioni che non sono ancora state prese in carico! |
Quanto scritto sopra è fondamentale, se una assegnazione è già stata presa in carico non può più essere alterata. punto. In quel caso si agirà nella maniera standard, ovvero l'ufficio che ha erroneamente preso in carico l'attività dovrà annullarne la presa in carico e successivamente rifiutarla. Oppure solo annullarne la presa in carico e poi comunicare che la modifica assegnazione può essere eseguita.
Come si opera quindi?
Aprire il protocollo di cui si vuole modificare le assegnazioni e dall'accentratore a sinistra cliccare sulla sezione "Assegnazioni":
Ora viene proposta la situazione attuale, possiamo aggiungere e/o togliere assegnazioni non ancora prese in carico.
Togliere una assegnazione non ancora presa in carico
Nella parte sinistra della pagina selezionare l'assegnazione che si vuole eliminare
se è eliminabile, ovvero non ancora presa in carico dall'ufficio/utente a cui è stata assegnata, il pulsante sarà attivo ![]() , al contrario, se l'attività è già stata presa in carico dall'ufficio/utente destinatario il pulsante sarà disattivato
, al contrario, se l'attività è già stata presa in carico dall'ufficio/utente destinatario il pulsante sarà disattivato ![]() e non sarà possibile eliminare l'assegnazione.
e non sarà possibile eliminare l'assegnazione.
Aggiungere una assegnazione
Per aggiungere una nuova assegnazione partendo sempre dalla sezione "Assegnazioni" si dovrà semplicemente, nella sezione a destra della pagina chiamata "Modifica dettaglio" cliccare il pulsante ![]() , a questo punto si aprirà alla modifica i campi soprastanti dove andremo a selezionare il tipo di assegnazione ("competenza" che è l'opzione di default, oppure "conoscenza") e dal campo "Ufficio Destinatario" l'ufficio a cui caricare la nuova assegnazione
, a questo punto si aprirà alla modifica i campi soprastanti dove andremo a selezionare il tipo di assegnazione ("competenza" che è l'opzione di default, oppure "conoscenza") e dal campo "Ufficio Destinatario" l'ufficio a cui caricare la nuova assegnazione
infine cliccare sul pulsante ![]() per salvare l'assegnazione, la quale da ora in poi sarà visibile nell'elenco delle assegnazioni nel lato sinistro della pagina chiamato "Assegnazioni". Contemporaneamente verrà generata la nuova assegnazione e resa disponibile nella lista attività degli utenti dell'ufficio di carico.
per salvare l'assegnazione, la quale da ora in poi sarà visibile nell'elenco delle assegnazioni nel lato sinistro della pagina chiamato "Assegnazioni". Contemporaneamente verrà generata la nuova assegnazione e resa disponibile nella lista attività degli utenti dell'ufficio di carico.
Le anagrafiche
La gestione delle anagrafiche non è disponibile a tutti, i permessi per creare e/o modificare viene sempre concordata con il cliente. Nel caso possiate creare anagrafiche siete invitati a leggere questa guida
Le caselle di posta elettronica. PEC e PEO
La gestione delle caselle di posta elettronica sono uno strumento con un ben preciso scopo e fine, ovvero dare uno strumento integrato nel protocollo per poter riuscire in maniera semplice, veloce a protocollare le email PEC o PEO.
|
ATTENZIONE Lo strumento qui illustrato non è e non sarà mai un client di posta elettronica classico, perché proprio non è neppure un client di posta elettronica!. Si deve sempre tenere a mente questo concetto quando si usa questo strumento, in questa maniera non si cercherà di usarlo per quello che non è e non sarà mai |
E' possibile gestire più caselle di posta elettronica sia di tipo PEC che di tipo PEO. Si consiglia vivamente, per una questione di gestione, di configurare per quanto possibile solo caselle PEC.
Per aprire le casella cliccare sul pulsante in alto a destra ![]() , se si ha una sola casella configurata si aprirà immediatamente altrimenti vi verrà proposto un menu a tendina dove scegliere quale casella aprire
, se si ha una sola casella configurata si aprirà immediatamente altrimenti vi verrà proposto un menu a tendina dove scegliere quale casella aprire
dopo aver scelto la casella da aprire essa si aprirà così
nella parte sinistra vediamo le classiche cartelle di Posta in arrivo ecc.. nella parte destra vediamo l'elenco delle email arrivate.
Per scaricare la posta cliccare sul pulsante ![]() nella icona di notifica apparirà un badge
nella icona di notifica apparirà un badge  cliccandoci potremo vedere lo stato dello scaricamento
cliccandoci potremo vedere lo stato dello scaricamento
oppure, in altri formati verranno scaricati nella cartella Download come da impostazioni del browser internet, da li andranno aperti.
Una volta valutata la email decidiamo di protocollarla, si clicca quindi sul pulsante al lato destro della email e sceglieremo la voce "Protocolla"
e sceglieremo la voce "Protocolla"
verranno caricati i dati nel wizard di protocollazione allegati compresi, qui si dovranno andare a completare i dati mancanti per poter registrare il protocollo (Uffici di competenza ad esempio), infine si potrà salvare per registrare il protocollo.
Infine è possibile passare velocemente da una casella ad un altra cliccando il pulsante
apparirà l'elenco a tendina delle caselle da cui si potrà scegliere quale aprire.
FAQ - Domande e risposte frequenti
- Domanda. Come funziona la PEC?
- Risposta.
- Domanda. Devo inserire le anagrafiche di chiunque mi porti un protocollo?
- Risposta. La risposta è no. Poiché la gestione delle anagrafiche di SicrwebEVO è unica la finestra presentata non pensata per l'uso e consumo dell'ufficio protocollo ma per i casi di uso più pesanti (anagrafe in primis..) quindi è una perdita di tempo inserire tutte le anagrafiche che ci passano per le mani. E' caldamente consigliato inserire solo le anagrafiche che in un futuro abbiano la possibilità di essere riusate altrimenti è solo tempo perso. Il consiglio è di inserire prevalentemente persone giuridiche poiché si presume saranno le figure che più consegneranno protocolli, ed evitare di inserire persone fisiche sia del comune (cosa che solitamente non è possibile fare, visto che è una prerogativa dell'anagrafe) alla luce del fatto che, se l'anagrafe SicrwebEVO è già attiva, una semplicissima ricerca riporterà sempre un risultato corretto poiché si va a cercare direttamente in anagrafe. Per le persone fisiche al di fuori del comune valutare se l'inserimento del nominativo vale il tempo impiegato per inserirlo (se una persona chiede la registrazione di un protocollo ogni 20 anni è chiaro che non vale assolutamente la pena perdere tempo ad inserirlo in anagrafica unica...), inoltre se si è nella situazione di avere SicrwebEVO anagrafe, tributi e/o ragioneria già avviati è altamente probabile che tutti i nominativi di cui il protocollo ha bisogno siano già presenti.
- Domanda. Quale è la differenza tra "mezzo di invio" e "tipo documento"??
- Risposta. Sono due campi del protocollo da non confondere.
- Il mezzo di invio istruisce il protocollo su come deve comportarsi appena viene staccato il numero. Devo inviare una PEC (opzione "PEC")? Devo inviare una PEC interoperabile (opzione "interoperabile")? Non devo fare nulla perché l'invio del documento sarà di tipo "fisico" (opzione "Cartaceo")?
- Il tipo documento racchiude in esso varie informazioni, alcune fondamentali. E' un modo per "tipizzare" i documenti, permettendo in futuro di ricercare per tipologia. Il tipo di documento viene anche usato per associarci un workflow, oppure un registro. Per Sicraweb il documento, e quindi il tipo documento, sono le unità base.
Quindi è sbagliato usare il tipo documento per distinguere il mezzo con cui invio o ricevo il documento, questa informazione la definisco nel mezzo di invio.
Riferimenti Normativi - Risorse esterne
- DECRETO DEL PRESIDENTE DELLA REPUBBLICA 28 dicembre 2000, n. 445 "Disposizioni legislative in materia di documentazione amministrativa."
- LEGGE 7 agosto 1990, n. 241 "Nuove norme in materia di procedimento amministrativo e di diritto di accesso ai documenti amministrativi."
- Le pillole di Aurora redatte all'interno del Progetto Aurora
- Linee Guida AGID sulla formazione, gestione e conservazione dei documenti informatici in vigore dal 1 gennaio 2022
Area Multimedia
[top]| PROTOCOLLAZIONE DA PEC | |
| STAMPA TIMBRO |