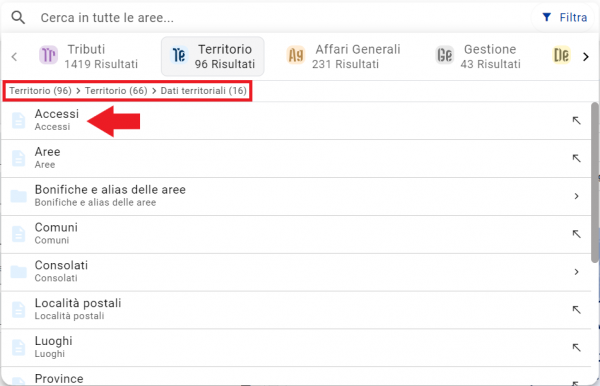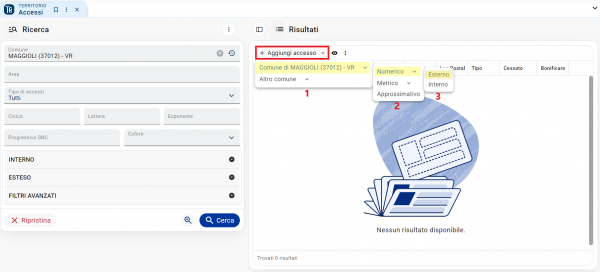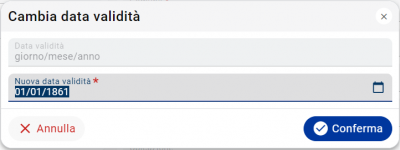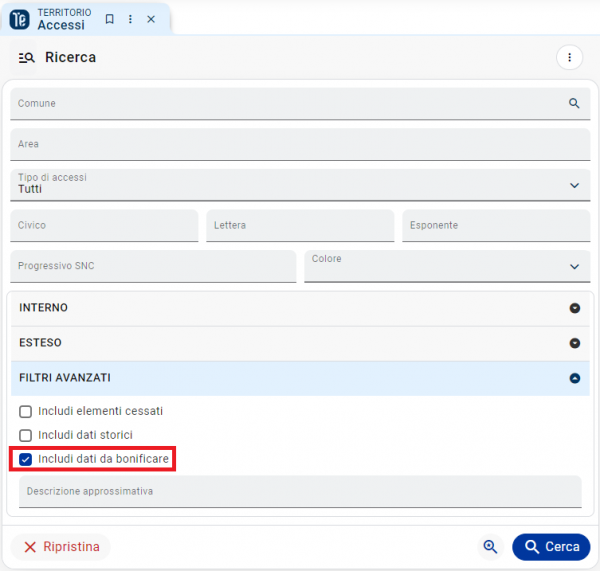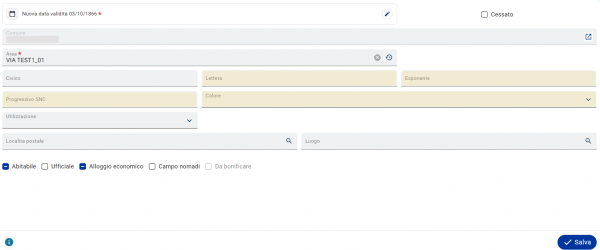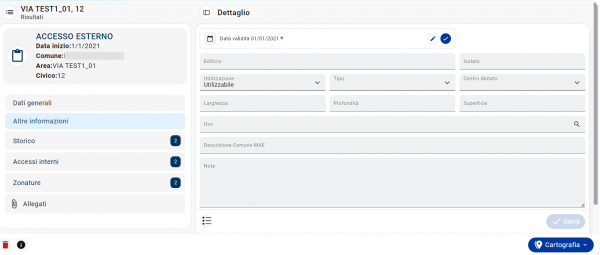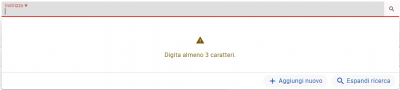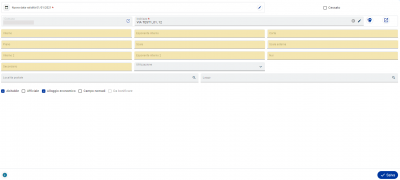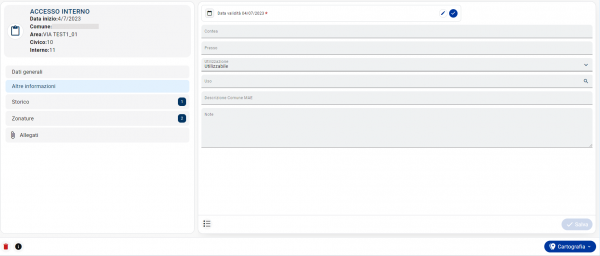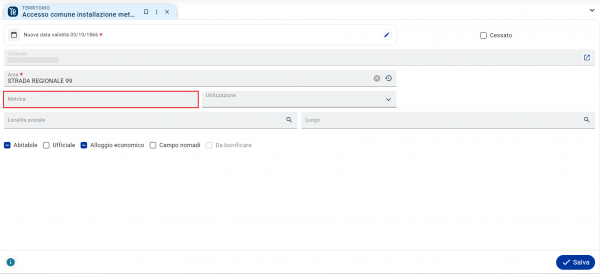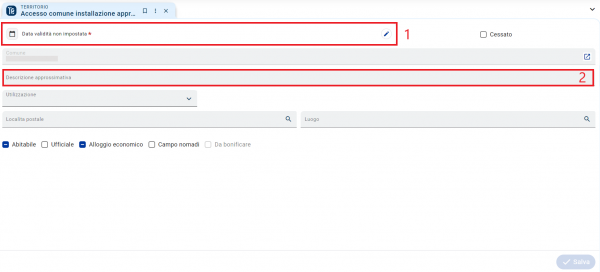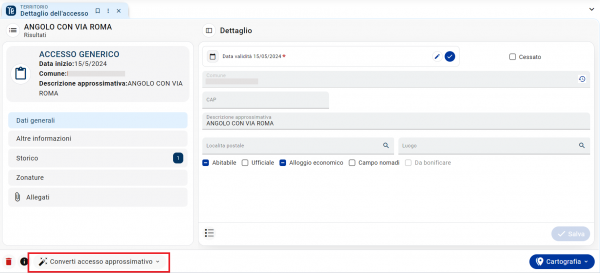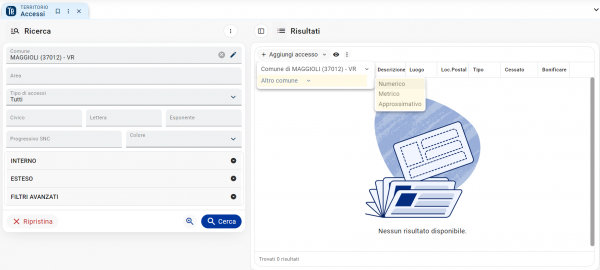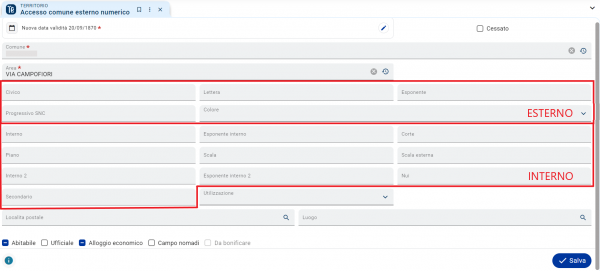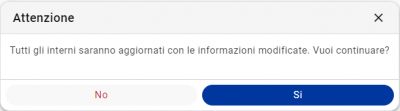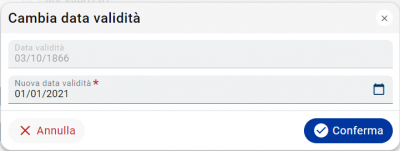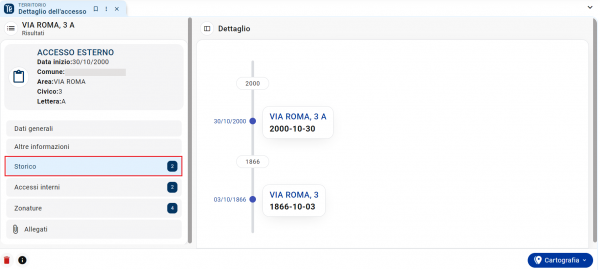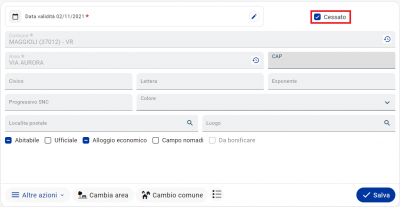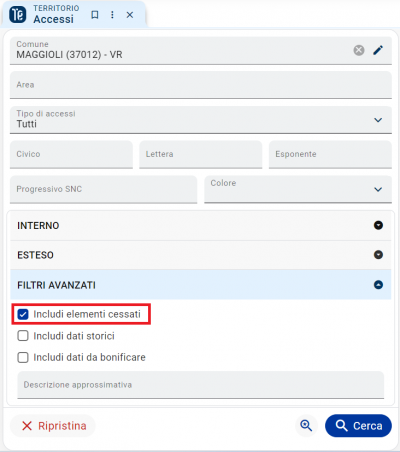Gestione del Territorio - Accessi: guida utente
| Pagina principale | Territorio |
Introduzione
Gli accessi, in Sicraweb EVO, vengono diversificati in:
Accesso Esterno: Questo tipo di accesso si riferisce all'entrata su strada, cioè fuori dall'edificio. Un accesso esterno può condurre a diversi accessi interni, come nel caso di un condominio, dove l'ingresso principale dalla strada porta ad ulteriori accessi all'interno dell'edificio. In alternativa, in situazioni come una villetta, vi è solamente l'accesso esterno, attraverso il quale si accede direttamente all'interno dell'abitazione.
Accesso Interno: Si riferisce all'accesso all'interno delle mura dell'edificio, come ad esempio l'ingresso di un appartamento all'interno di un condominio.
Accesso Metrico (interno, esterno): Questo tipo di accesso è caratterizzato dalla sua posizione lungo una strada con numerazione metrica. In questo caso, l'accesso non è contrassegnato da un numero civico tradizionale, ma piuttosto indicato in chilometri lungo la strada stessa. Ad esempio, potrebbe essere identificato come "Strada Provinciale 60 km 1500".
Accesso Approssimativo: Questo tipo di accesso è generico e non è associato ad un'area. In Sicraweb, viene tipicamente utilizzato per indicare, ad esempio, la posizione di consolati o ambasciate.
Di seguito verranno illustrati in modo specifico gli argomenti relativi agli accessi:
- Aggiunta di un accesso del comune di installazione (esterno, interno, metrico, approssimativo)
- Aggiunta di un accesso di un altro comune
- Correzione di un accesso
- Storicizzazione di un accesso
- Cessazione di un accesso
Si fa presente che la possibilità di effettuare le operazioni è vincolata ai permessi concessi all'utente.
Aggiunta di un accesso del comune di installazione
Per aggiungere un nuovo accesso in Sicraweb EVO, è necessario seguire questo percorso: Territorio -> Territorio -> Dati territoriali -> Accessi. Si tenga presente che è possibile accedere a questo menu tramite diverse modalità, le quali sono descritte nel paragrafo "Modalità di ricerca" di questa guida.
Dopo aver seguito il percorso indicato, si aprirà l'interfaccia di ricerca degli accessi.
Una volta visualizzata questa schermata, è necessario fare clic sull'apposito pulsante ![]() per procedere con l'aggiunta di una nuovo accesso.
per procedere con l'aggiunta di una nuovo accesso.
A seconda della tipologia di accesso, è necessario selezionare, dal primo menu (1), se si tratta di un accesso del Comune di appartenenza oppure di un altro Comune. Successivamente, nel secondo menu (2), si deve selezionare se si tratta di un accesso Numerico, Metrico, Approssimativo. Infine, nell'ultimo passaggio (3), si deve indicare se si tratta di un Accesso Esterno oppure di un Accesso Interno.
Accesso numerico esterno
Dalla maschera di inserimento, è richiesta la compilazione dei seguenti campi. Si precisa che i campi "Obbligatori" da valorizzare sono contrassegnati con un asterisco rosso(*).
| Campo | Richiesto | Descrizione |
|---|---|---|
| Nuova data validità(*) | Obbligatorio, precompilato con valore di default. | La data di un'accesso corrisponde di default alla data di nascita del area di circolazione. Quindi se non viene modificata, l'accesso eredita la stessa catena storica dell'area.
Se è necessario modificare la data, fare clic sul pulsante |
| Cessato | Opzionale. | Questo flag indica che l'accesso non è più attivo. |
| Area(*) | Obbligatorio. | È un menu a tendina per selezionare l'area di appartenenza dell'accesso. |
| Civico | Opzionale. | Campo numerico che determina il civico dell'accesso. |
| Lettera* | Opzionale. | Campo alfanumerico che determina la lettera dell'accesso. |
| Esponente* | Opzionale. | Campo alfanumerico che determina l'esponente dell'accesso. |
| Progressivo SNC* | Opzionale. | Campo numerico che determina il progressivo Senza Numero Civico dell'accesso. |
| Colore* | Opzionale. | Menu a tendina che determina il colore dell'accesso. |
| Utilizzazione | Opzionale. | Questo campo è un menu a tendina gestito dall'ufficio anagrafe. A seconda dell'opzione selezionata, potrebbe essere consentito o vietato agli operatori di aggiungere un nuovo accesso. Le opzioni disponibili sono: Utilizzabile, Sigillato, Inutilizzabile, Non Confermato, Attesa Conferma. È possibile lasciare il campo vuoto in caso di dubbio, poiché il valore verrà configurato con uno dei valori impostati di default. |
| Località postale | Opzionale. | Questo campo indica se l'accesso è associato a una specifica località postale. Tale valore potrebbe variare rispetto all'area di riferimento, poiché un'area potrebbe estendersi su più località postali.
Le località postali vengono meglio descritte nella guida sulle aree di circolazione, paragrafo relativo all' Aggiunta di Località postali e Luoghi. |
| Luogo | Opzionale. | Questo campo indica se l'accesso è associato a uno specifico luogo. Tale valore potrebbe variare rispetto all'area di riferimento, poiché un'area potrebbe estendersi su più frazioni di territorio.
Le località postali vengono meglio descritte nella guida sulle aree di circolazione, paragrafo relativo all' Aggiunta di Località postali e Luoghi. |
| Abitabile | Opzionale. | È un flag descrittivo che indica se un accesso è abitabile. Questo valore può essere utilizzato dall'ufficio anagrafe per segnalare che l'accesso è considerato idoneo ai fini anagrafici. |
| Ufficiale | Opzionale. | È un flag gestito dall'ufficio anagrafe che indica se l'accesso è considerato ufficiale. Non impostare in caso di dubbio. |
| Alloggio economico | Opzionale. | È un flag descrittivo che indica se un accesso riguarda un alloggio popolare. |
| Campo nomadi | Opzionale. | È un flag descrittivo che indica se un accesso riguarda un campo nomadi. |
| Da Bonificare | Opzionale. | Questo flag indica che si tratta di un dato errato, che può quindi essere rimosso o corretto con un altro accesso valido, in caso di duplicati.
Gli accessi "Da Bonificare" non sono visibili con le ricerche standard, ma solo attivando il flag "Includi elementi da bonificare" nei "Filtri avanzati". |
Al termine della compilazione dei campi si può procedere al salvataggio cliccando sul pulsante ![]() .
.
Una volta inserito l'accesso, si potrà procedere al completamento di una serie di altri dettagli aggiuntivi che descrivono l'accesso, dalla sezione "Altre informazioni" dell'accentratore.
| Campo | Richiesto | Descrizione |
|---|---|---|
| Contea, Edificio, Isolato | Opzionale. | Campi alfanumerici descrittivi dell'accesso. |
| Tipo | Opzionale. | È un menu a tendina per definire se l'accesso è carrabile o pedonale. |
| Centro Abitato | Opzionale. | È un menu a tendina per definire se l'accesso si trova in centro abitato oppure fuori dal centro abitato. |
| Larghezza, Profondità, Superficie | Opzionale. | Campi numerici che descrivono le dimensioni dell'accesso. |
| Uso | Opzionale. | È un menu a tendina per definire se un accesso è ad uso residenziale, garage, commerciale ecc. |
| Note | Opzionale. | Campo libero per inserire delle note. |
Accesso numerico interno
Dalla maschera di inserimento, è richiesta la compilazione dei seguenti campi. Si precisa che i campi "Obbligatori" da valorizzare sono contrassegnati con un asterisco rosso(*).
| Campo | Richiesto | Descrizione |
|---|---|---|
| Nuova data validità(*) | Obbligatorio, precompilato con valore di default. | Il campo è lo stesso degli Accessi esterni. |
| Cessato | Opzionale. | Il campo è lo stesso degli Accessi esterni. |
| Indirizzo(*) | Obbligatorio. | Questo campo è un menu a tendina che apre l'elenco di tutti gli accessi esterni. È possibile cercare un indirizzo digitando direttamente all'interno del campo oppure cliccando su |
| Interno* | Opzionale. | Campo alfanumerico che determina l'interno dell'accesso. |
| Esponente Interno* | Opzionale. | Campo alfanumerico che determina l'esponente interno dell'accesso. |
| Corte* | Opzionale. | Campo alfanumerico che determina la corte dell'accesso. |
| Piano* | Opzionale. | Campo numerico che determina il piano dell'accesso. |
| Scala* | Opzionale. | Menu a tendina che determina la scala dell'accesso. |
| Scala Esterna* | Opzionale. | Menu a tendina che determina la scala esterna dell'accesso. |
| Interno 2* | Opzionale. | Menu a tendina che determina l'interno 2 dell'accesso. |
| Esponente Interno 2* | Opzionale. | Menu a tendina che determina l'esponente interno 2 dell'accesso. |
| Nui* | Opzionale. | Menu a tendina che determina il codice nui dell'accesso. |
| Secondario* | Opzionale. | Menu a tendina che determina il secondario dell'accesso. |
| Utilizzazione | Opzionale. | Il campo è lo stesso degli Accessi esterni. |
| Località postale | Opzionale. | Il campo è lo stesso degli Accessi esterni.
Nel caso di un accesso interno, la "località postale" può essere ereditata dal corrispondente accesso esterno. Pertanto, se viene aggiunto un nuovo accesso interno e il campo "località postale" viene lasciato vuoto, quest'ultimo prenderà automaticamente il valore dal relativo accesso esterno. |
| Luogo | Opzionale. | Il campo è lo stesso degli Accessi esterni.
Nel caso di un accesso interno, il "luogo" può essere ereditato dal suo corrispondente accesso esterno. Pertanto, se viene aggiunto un nuovo accesso interno e il campo "luogo" viene lasciato vuoto, quest'ultimo prenderà automaticamente il valore dal relativo accesso esterno. |
| Ufficiale | Opzionale. | Il campo è lo stesso degli Accessi esterni. |
| Alloggio economico | Opzionale. | Il campo è lo stesso degli Accessi esterni. |
| Campo nomadi | Opzionale. | Il campo è lo stesso degli Accessi esterni. |
| Da Bonificare | Opzionale. | Il campo è lo stesso degli Accessi esterni. |
|
INFORMAZIONE *La configurazione della visualizzazione dei campi degli Accessi Interni del comune di installazione è personalizzabile in base alle esigenze specifiche di ciascun comune. I campi che possono essere nascosti sono: Interno, Esponente Interno, Corte, Piano, Scala, Scala Esterna, Interno 2, Esponente Interno 2, Nui, Secondario.
|
Al termine della compilazione dei campi si può procedere al salvataggio cliccando sul pulsante ![]() .
.
Una volta inserito l'accesso, si potrà procedere al completamento di una serie di altri dettagli aggiuntivi che descrivono l'accesso, dalla sezione "Altre informazioni" dell'accentratore.
| Campo | Richiesto | Descrizione |
|---|---|---|
| Contea, presso | Opzionale. | Campi alfanumerici descrittivi dell'accesso. |
| Uso | Opzionale. | È un menu a tendina per definire se un accesso interno è ad uso residenziale, garage, commerciale ecc. |
| Note | Opzionale. | Campo libero per inserire delle note. |
Accesso metrico
Un accesso metrico esterno si differenzia da un normale accesso esterno perché non utilizza i campi "Civico, Lettera, Esponente, Progressivo SNC e Colore" per l'identificazione. Al contrario, si basa esclusivamente sul campo "Metrica", che indica la distanza in metri lungo la strada. Si ricorda che è possibile selezionare solo un'Area(*) con il flag "Numerazione Metrica" attivo, come dettagliato nella guida sulle "Aree di circolazione", al paragrafo Aggiunta di un'area.
Gli accessi metrici interni sono identici agli altri accessi interni, quindi hanno sempre gli stessi campi come "interno, piano, scala, ecc.". L'unica differenza è che, durante la selezione dell'indirizzo, la ricerca digitando la descrizione funziona solo per gli accessi metrici esterni.
Accesso approssimativo
Gli accessi approssimativi si distinguono dagli altri in quanto non sono specificamente legati a un'area di circolazione. Si differenziano dagli altri accessi per il campo "descrizione approssimativa"(2) e perché non hanno una data inizio impostata di default(1), proprio perché non fanno riferimento a un'area di circolazione.
Una volta aggiunti, è possibile trasformare questi accessi generici in qualsiasi altro tipo di accesso (numerici o metrici) in qualsiasi momento. Per farlo, è sufficiente cliccare sul pulsante "Converti accesso approssimativo", selezionare il tipo di accesso desiderato e compilare i campi richiesti in base alla tipologia scelta.
Aggiunta di un accesso di un altro comune
L'aggiunta di un accesso di un altro comune richiede una gestione leggermente differente rispetto a quello del comune di installazione. Quando si aggiunge un accesso proveniente da un comune diverso, non sarà possibile scegliere tra esterno e interno. Al contrario, entrambe le tipologie richiederanno la compilazione dei campi specifici all'interno di una singola maschera.
Si fa presente che è possibile differenziare l'accesso in base alle tre tipologie: Accesso numerico, Accesso metrico, Accesso approssimativo.
La maschera di inserimento riporterà tutti i campi degli accessi:
- "Civico, Lettera, Esponente, Progressivo SNC e Colore" tipici di un accesso esterno. Oppure se si sceglie di aggiungere un "Accesso metrico" la maschera riporterà il campo "Metrica", tipico di un accesso metrico.
- "Interno, Esponente Interno, Corte, Piano, Scala, Scala Esterna, Interno 2, Esponente Interno 2, Nui, Secondario" tipici di un accesso interno.
Al termine della compilazione dei campi si può procedere al salvataggio cliccando sul pulsante ![]() .
.
|
INFORMAZIONE Si fa presente che l'applicativo non farà distinzioni tra Interni ed Esterni, indipendentemente dai campi compilati. |
Correzione di un accesso
La correzione di un accesso può essere effettuata quando si riscontrano errori nei dati o omissioni di informazioni.
Una volta apportata la modifica desiderata bisogna selezionare la spunta blu per confermare che la data di validità rimane invariata.
Al termine della modifica si può procedere al salvataggio cliccando sul pulsante ![]() .
.
|
INFORMAZIONE La correzione dei campi "Località postale" e "Luogo" di un accesso esterno comporta automaticamente l'aggiornamento dei medesimi campi per gli accessi interni correlati. Al momento del salvataggio, verrà visualizzata una finestra di avviso che informa sulla propagazione delle modifiche agli accessi interni. . |
Storicizzazione di un accesso
La storicizzazione di un'accesso si effettua se ci sono delle modifiche nel corso della storia e quindi deve esserne tenuta traccia.
Una volta apportata la modifica desiderata bisogna selezionare la ![]() per modificare la data di validità.
per modificare la data di validità.
Nel popup selezionare una nuova data validità e cliccare su ![]() .
.
|
NOTA La "Nuova data validità" non può essere precedente alla "Data validità". |
Al momento del salvataggio, cliccando sul pulsante ![]() , Sicraweb richiederà conferma tramite un popup, in quanto questa operazione comporta la variazione toponomastica di tutti i residenti nell'accesso.
, Sicraweb richiederà conferma tramite un popup, in quanto questa operazione comporta la variazione toponomastica di tutti i residenti nell'accesso.
Nel caso specifico di storicizzazione di un accesso esterno, Sicraweb richiederà una seconda conferma tramite un popup, poiché questa operazione comporta anche la storicizzazione di tutti gli accessi interni associati.
La storia di un accesso si può visualizzare dalla scheda "Storico" dell'accentratore.
|
ATTENZIONE È consigliabile valutare attentamente queste operazioni, poiché le correzioni e storicizzazioni degli accessi comportano l'invio di comunicazioni ad ANPR riguardanti variazioni toponomastiche di tutti i nominativi residenti. Ma mentre la correzione è un'operazione facilmente reversibile, le storicizzazioni invece possono richiedere procedure più complesse per tornare alla situazione precedente. |
Cessazione di un accesso
La cessazione di un accesso si può effettuare, sia in modalità correzione che in modalità storicizzazione, semplicemente attivando il flag "Cessato" e cliccando su ![]() .
.