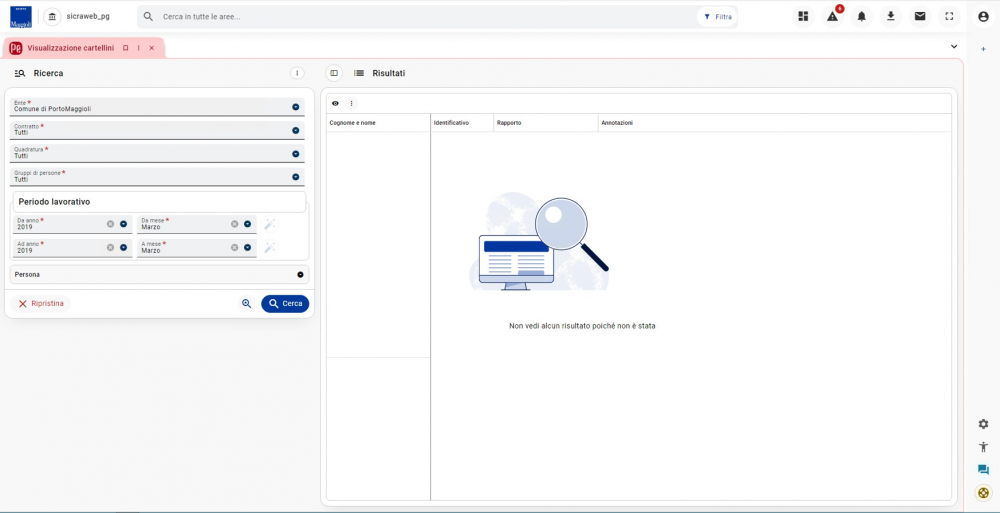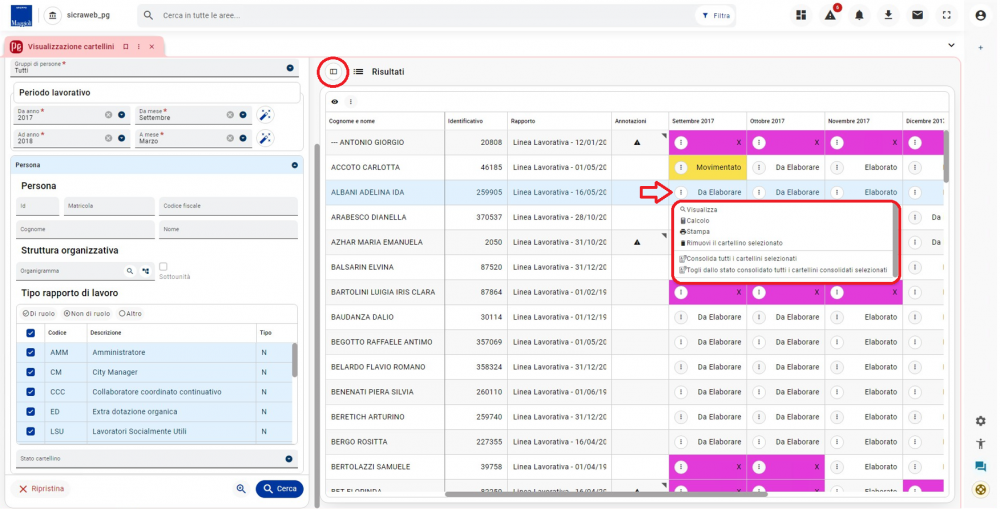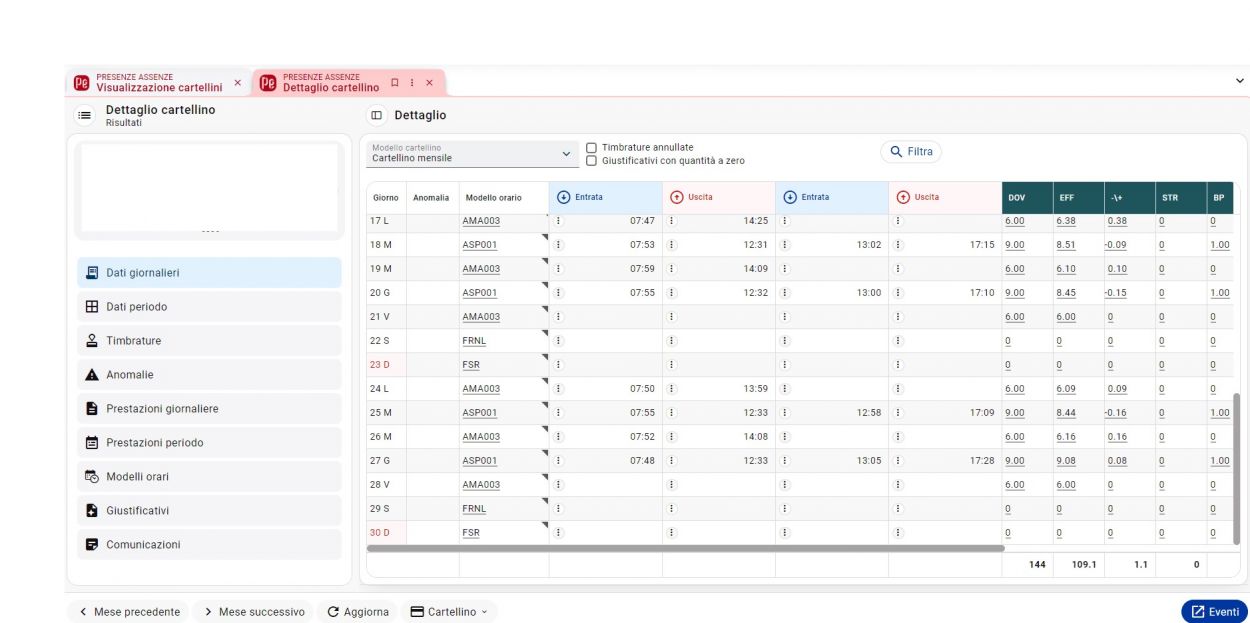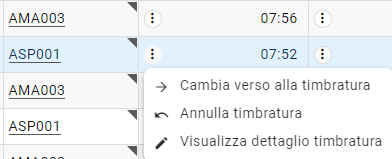Presenze - Gestione presenze/assenze - Operazioni periodiche - Visualizzazione cartellini
| Pagina principale | Gestione presenze/assenze |
Introduzione
Lo scopo di questa guida è di rendere autonomi gli utenti nelle operazioni relative alla gestione e visualizzazione dei dati di presenza e assenza attraverso il software SicrawebEVO. Vediamo dunque, quali argomenti saranno trattati in questa guida.
- Visualizzazione cartellini.
|
NOTA Si ricorda che per eseguire alcune operazioni, potrebbero essere richiesti specifici permessi, i quali non vengono assegnati a tutti. Dunque consigliamo di verificare l'eventuale abilitazione prima di eseguire una specifica funzione. |
Accedere a SicrawebEVO
Se si sta tentando di accedere per la prima volta al programma SicrawebEVO, consigliamo di consultare prima la guida relativa al primo accesso Cliccando Qui.
Come raggiungere la pagina
La pagina può essere raggiungibile al percorso:
Personale - Gestione presenze/assenze - Operazioni periodiche - Visualizzazione cartellini
Ricerca
Raggiunta la pagina è possibile iniziare a impostare i filtri quali il periodo di interesse della ricerca, identificare un dipendente, una unità organizzativa o specifici giustificativi per ottenere i risultati desiderati.
Oltre a quelli già visibili a schermo, è possibile accedere a filtri ulteriori per "Persona" e per "Stato cartellini".
Una volta impostati i filtri, si può lanciare la ricerca mediante il pulsante "Cerca".
Se quella che si sta eseguendo è una ricerca frequente, è possibile salvare i filtri precedentemente impostati per eseguire la stessa ricerca in maniera veloce, senza dover reimpostare ogni volta i parametri.
Questo è possibile mediante il pulsante "Salva ricerca corrente".
Se invece si vuole cancellare i filtri impostati, sarà sufficiente cliccare su "Ripristina".
Risultati
Lanciata la ricerca i risultati verranno mostrati nella parte destra della maschera. Per esporli a schermo intero, è possibile cliccare l'icona in alto.
|
NOTA I dati presenti in questa schermate, così come in eventuali altre in questa Wiki, sono mascherati e non rappresentano quindi dati reali riconducibili a persone effettive. |
A questo punto possiamo accedere alla visualizzazione del cartellino stesso cliccando sul "3-dot" all'interno della tabella del mese di interesse andando poi a cliccare "Visualizza".
Alternativamente e possibile eseguire operazioni senza entrare all'interno del cartellino direttamente da questa maschera e opzioni sono le seguenti:
Calcolo;
Stampa;
Rimuovi il cartellino selezionato;
Consolida tuitti i cartellini selezionati;
Togli dallo stato consolidato tutti i cartellini consolidati selezionati.
Cartellino - Dettaglio rapporto di lavoro
Cliccando sui tre puntini, nella scheda del dipendente, possiamo accedere al dettaglio del rapporto di lavoro.
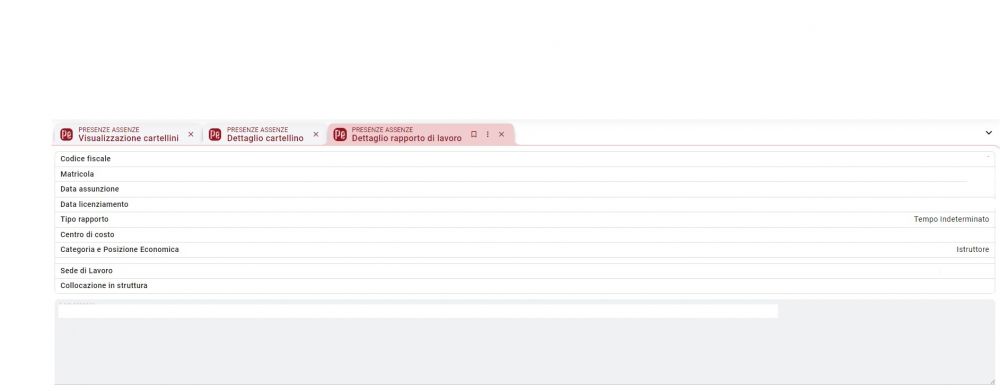
Cartellino - Dati giornalieri
I dati giornalieri mostrano l'intero cartellino. È possibile avere, da questa visualizzazione, una panoramica completa del cartellino del dipendente e poter visualizzare:
- Anomalie
- Modelli orario
- Timbrature
- Prestazioni di giornata
- Giustificativi
Cartellino - Dati periodo
In questa sezione del cartellino è possibile visualizzare i dati periodo provenienti dal mese precedente e del mese attuale.
Inoltre abbiamo la visualizzazione dei progressivi e della situazione dei tetti alla data.
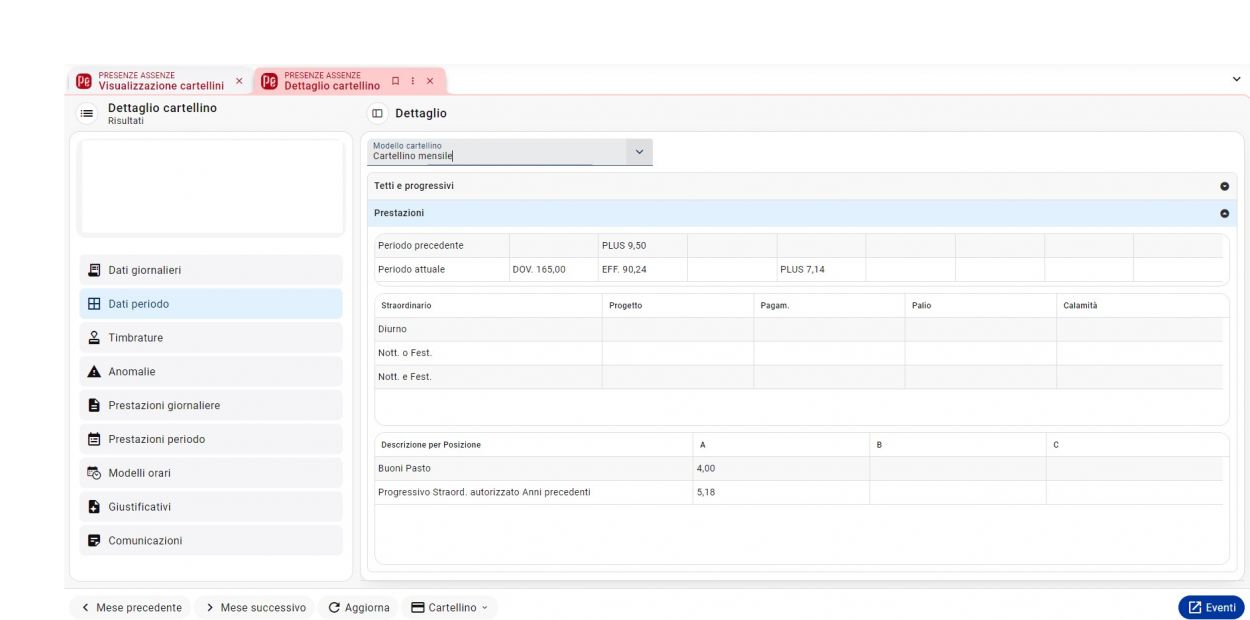
Cartellino - Timbrature
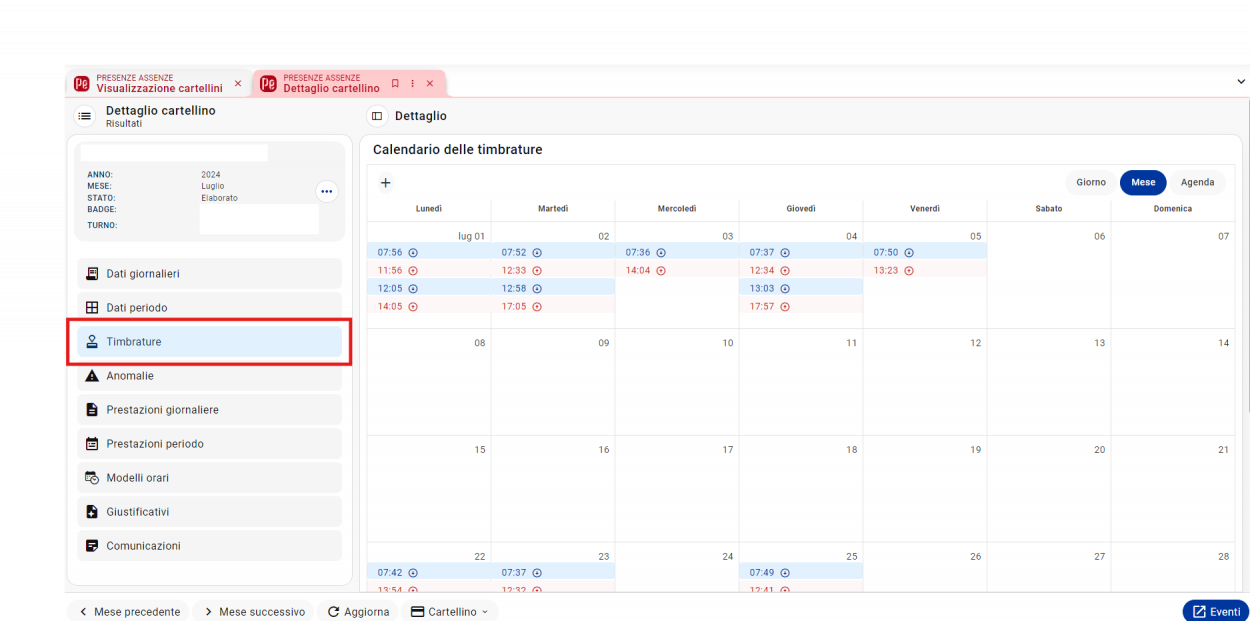 Mediante questa maschera possiamo vedere lo stato delle timbrature con un maggiore dettaglio, potendo verificare la causale, chi ha autorizzato la richiesta di mancata timbratura, le timbrature annullate e il verso originario della causale.
Mediante questa maschera possiamo vedere lo stato delle timbrature con un maggiore dettaglio, potendo verificare la causale, chi ha autorizzato la richiesta di mancata timbratura, le timbrature annullate e il verso originario della causale.
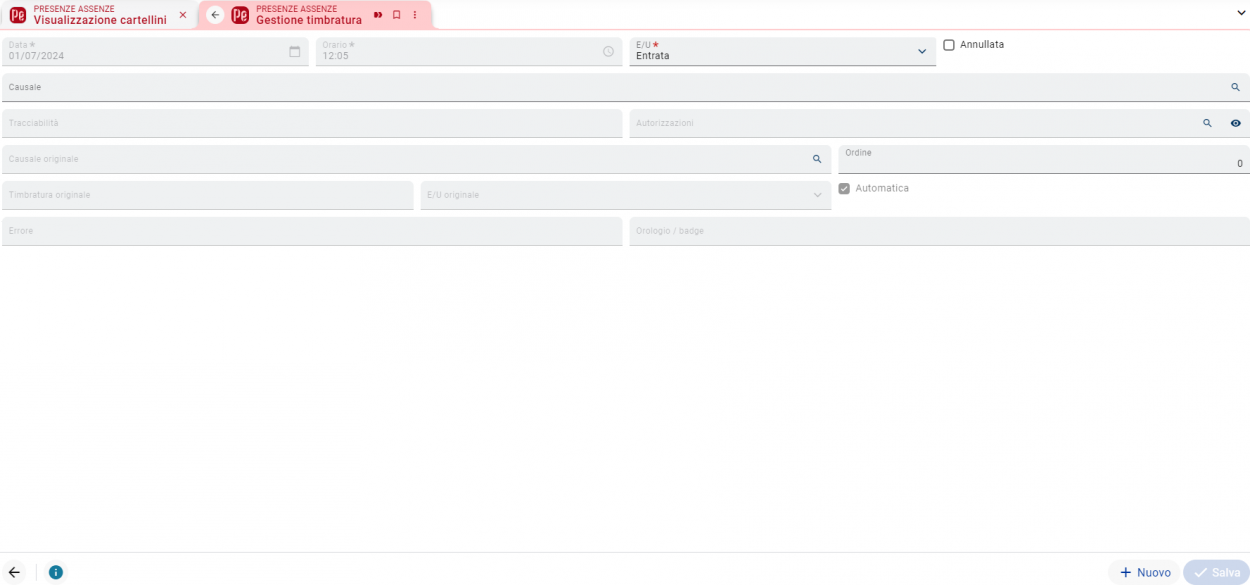 La maschera è raggiungibile anche dalla visualizzazione cartellini, cliccando su una timbratura.
La maschera è raggiungibile anche dalla visualizzazione cartellini, cliccando su una timbratura.
Inoltre, sui 3 puntini accanto una timbratura, è possibile raggiungere dei comandi rapidi per:
- Cambio verso timbratura
- Annullamento timbratura
- Dettaglio della timbratura
Cartellino - Timbrature da APP
Le timbrature effettuate attraverso l’applicazione MjobOffice sono visibili sul cartellino del dipendente come se fossero effettuate da un normale orologio.
È possibile verificare il “luogo” delle timbrature effettuate attraverso l’app, visibili direttamente sul cartellino del dipendente.
Selezionando le timbrature virtuali si attiverà il bottone in alto “Visualizza luogo timbrature in browser” con cui si potrà visualizzare la posizione dove è stata eseguita la timbratura.
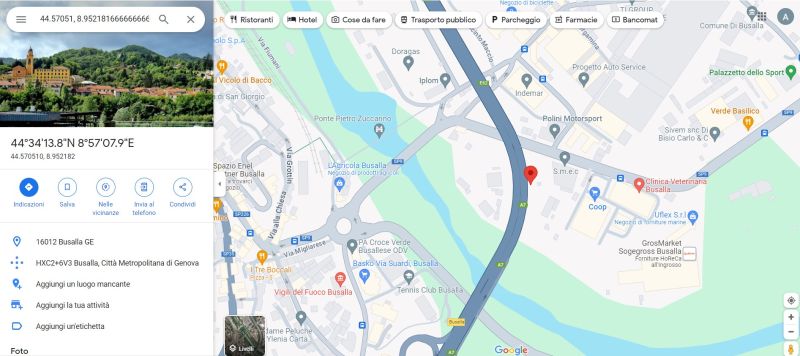
Cartellino - Anomalie
Le segnalazioni di anomalia sono in pratica le segnalazioni che la procedura fornisce quando durante la valutazione della giornata riscontra delle situazioni non congruenti.
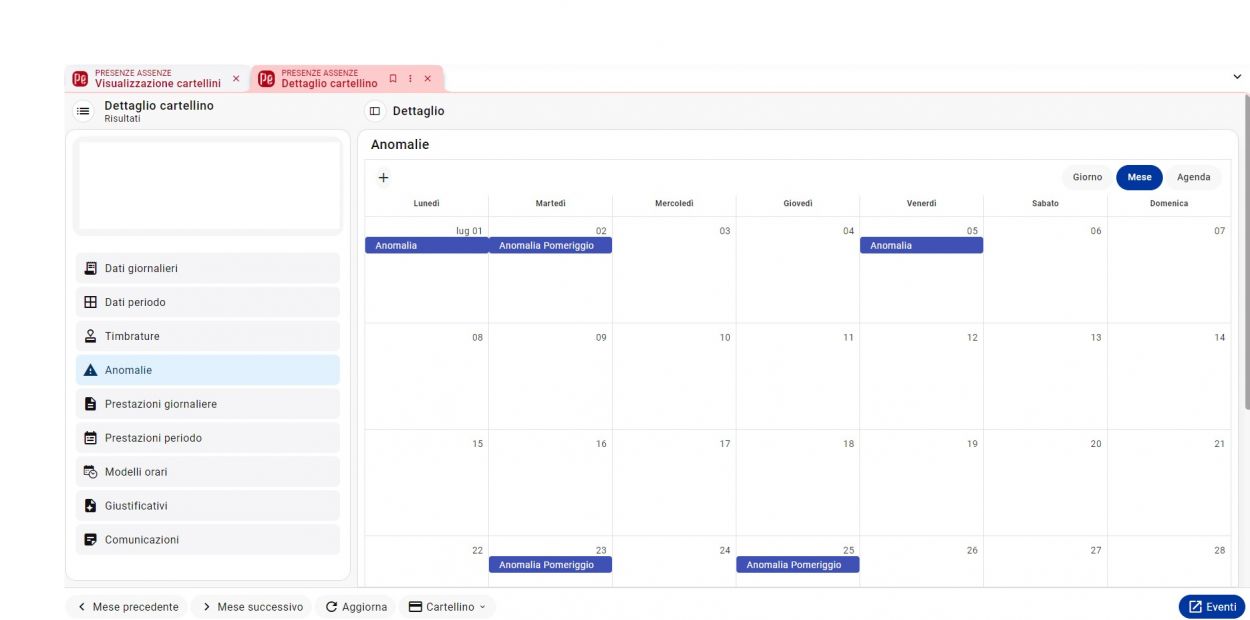 La funzione, una volta selezionata l'anomalia da sanare, supporta l'utente nell'inserimento del giustificativo, fornendo informazioni utili quali la fascia oraria interessata dall'anomalia.
La funzione, una volta selezionata l'anomalia da sanare, supporta l'utente nell'inserimento del giustificativo, fornendo informazioni utili quali la fascia oraria interessata dall'anomalia.
Cartellino - Prestazioni giornata
Da questa maschera si possono analizzare le prestazioni elaborate dal motore di calcolo che seguono la logica delle regole.
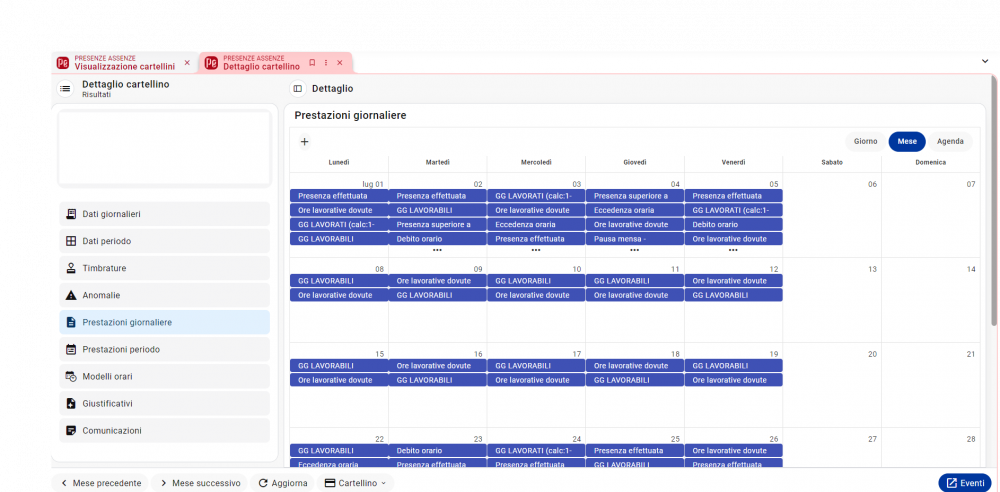
Modifica di una prestazione:
- Selezionare la prestazione che si desidera modificare.
- Individuare il campo "Quantità confermata".
- Inserire la nuova quantità desiderata nel campo "Quantità confermata".
- Salvare le modifiche.
Impatto del Ricalcolo del Cartellino:
Se si elimina una prestazione, sarà ripristinata una volta ricalcolato il cartellino
Azzeramento di una Prestazione:
Per azzerare definitivamente una prestazione, impostare il valore del campo "Quantità confermata" a 0.
Cartellino - Prestazioni periodo
Riassume le prestazioni giornaliere del mese.
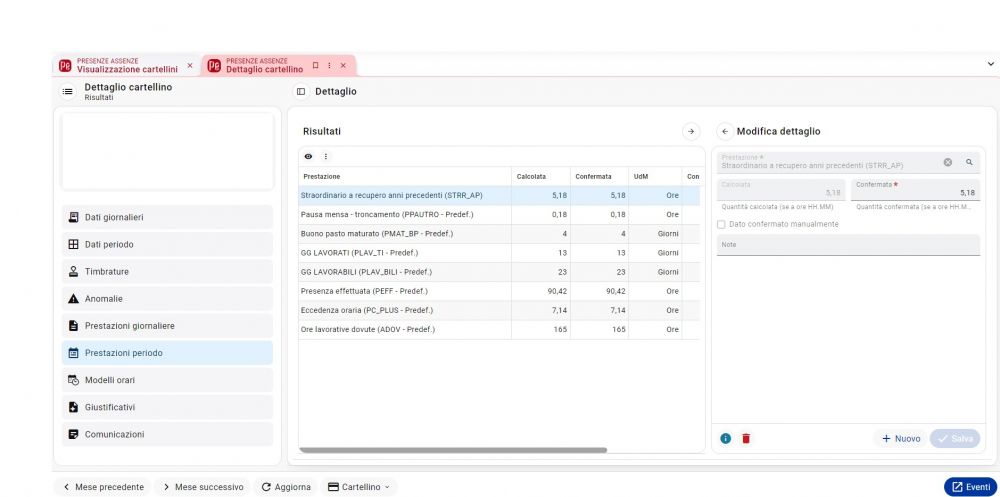
Modifica di una prestazione:
- Selezionare la prestazione che si desidera modificare.
- Individuare il campo "Quantità confermata".
- Inserire la nuova quantità desiderata nel campo "Quantità confermata".
- Salvare le modifiche.
Impatto del Ricalcolo del Cartellino:
Se si elimina una prestazione, sarà ripristinata una volta ricalcolato il cartellino
Azzeramento di una Prestazione:
Per azzerare definitivamente una prestazione, impostare il valore del campo "Quantità confermata" a 0.
Cartellino - Modelli orario
La maschera mostra quale modello orario viene applicato alla giornata.
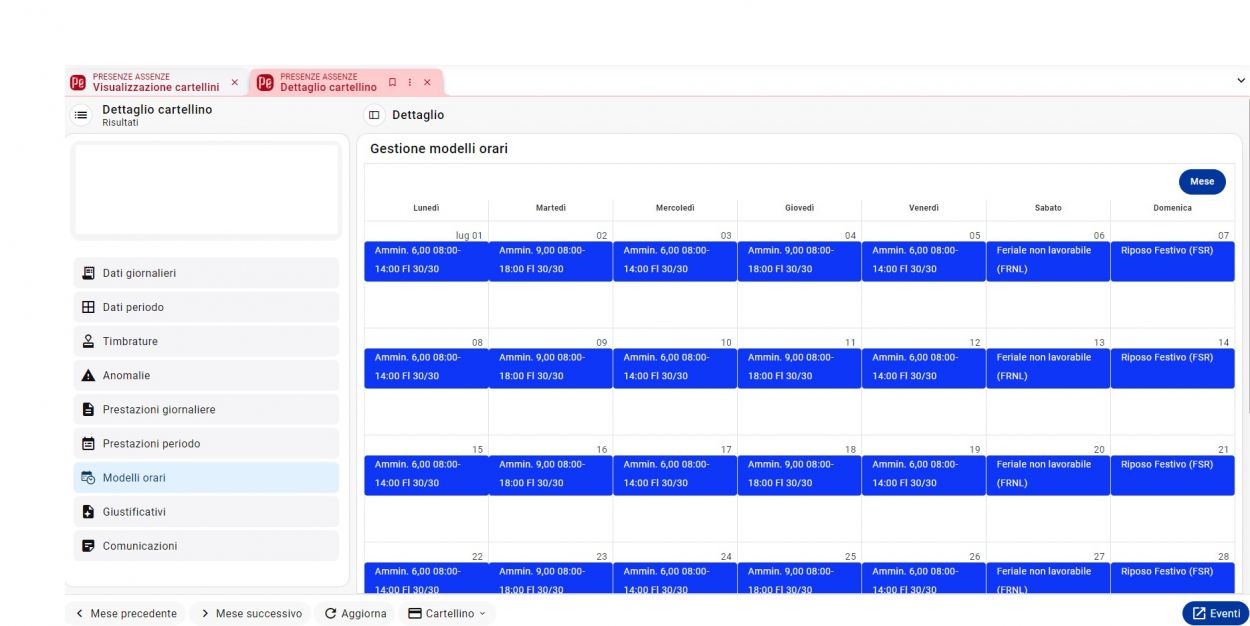 E' possibile gestire il cambio del Modello orario della singola giornata:
E' possibile gestire il cambio del Modello orario della singola giornata:
- forzare Modello Orario
- scambio modello orario con altra giornata
- copia modello orario da altra giornata
Ogni funzione è legata ad uno specifico permesso.
Il flag su filtro "Modelli in base a turno sul cartellino": chi ha questo permesso può scegliere se filtrare i modelli da forzare in base al turno collegato al modello calcolato o vederli tutti. Il valore di default può essere definito in Personalizzazioni selezionando "Filtrare i Modelli orari in base al turno per la forzatura del modello nel cartellino".
Se il flag nella maschera di gestione dei Modelli Orari non è abilitato assumerà comunque il valore di default presenta nelle personalizzazioni.
Nella ricerca dei modelli orari forzati se si sceglie di filtrare in base al turno oltre ai modelli da turno e ad eventuali modelli alternativi saranno visibili anche i 'modelli disponibili per assegnazione manuale'.
Questi modelli si posso settare dalla gestione dei turni dove è stata inserita la loro gestione.
Per copiare/spostare un Modello orario è necessario selezionare una data dal calendario. Sono attivi i seguenti controlli:
- Controllo bloccante se la data scelta per la copia/scambio è al di fuori del mese selezionato;
- Warning con scelta se la data scelta per la copia/scambio è al di fuori della settimana a cui appartiene il giorno selezionato (la settimana si considera dal lunedì alla domenica come nei turni)
Nel caso subentri un modello orario alternativo dal calcolo o venga forzato manualmente dall'ufficio personale, questo apparirà in rosso nel cartellino.
Cartellino - Giustificativi
La maschera mostra i giustificativi richiesti dal dipendente e autorizzati dal responsabile attraverso il portale del dipendente oppure i giustificativi e gli eventi di presenza assenza inseriti.
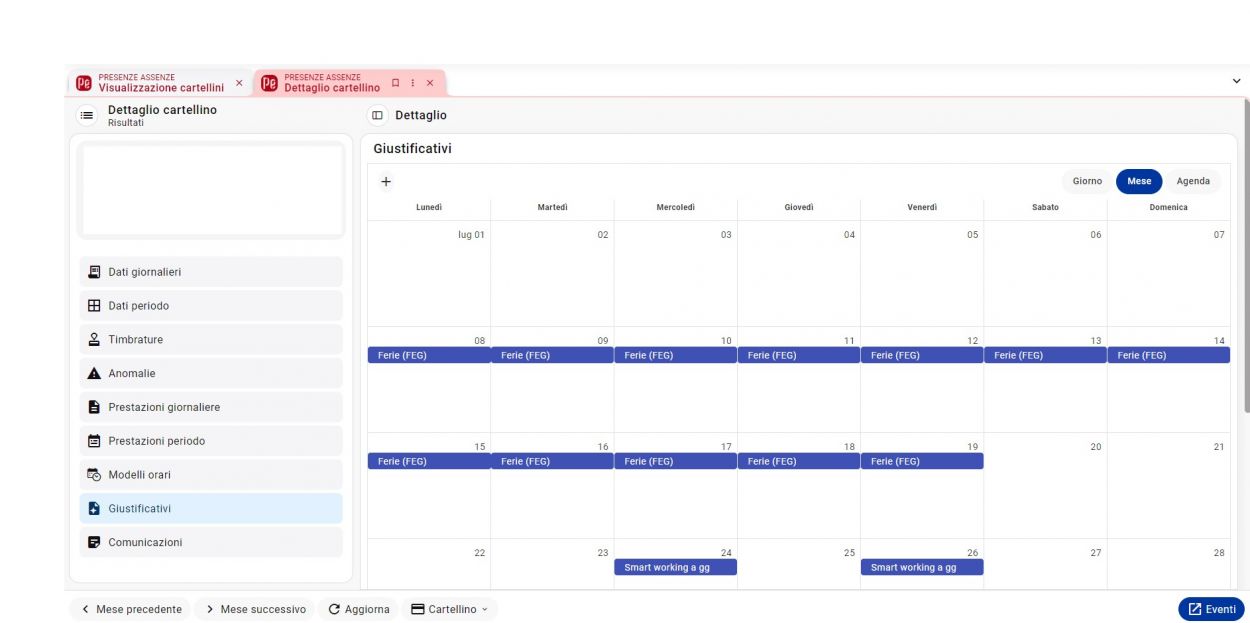 Quest’ultimo potrà inserire da questa maschera solo quei giustificativi che non sono eventi di presenza/assenza dal tasto “+” in alto a sinistra o con un doppio click nella giornata, inserendo poi il codice del giustificativo che si vuole inserire e la fascia o la quantità a seconda di come è definito il giustificativo. E' possibile gestire anche l'inserimento su più giornate.
Quest’ultimo potrà inserire da questa maschera solo quei giustificativi che non sono eventi di presenza/assenza dal tasto “+” in alto a sinistra o con un doppio click nella giornata, inserendo poi il codice del giustificativo che si vuole inserire e la fascia o la quantità a seconda di come è definito il giustificativo. E' possibile gestire anche l'inserimento su più giornate.
Cartellino - Comunicazioni
Serve per inserire comunicazioni nel cartellino Che saranno poi visibili, al dipendente, quando effettuerà la stampa del cartellini.