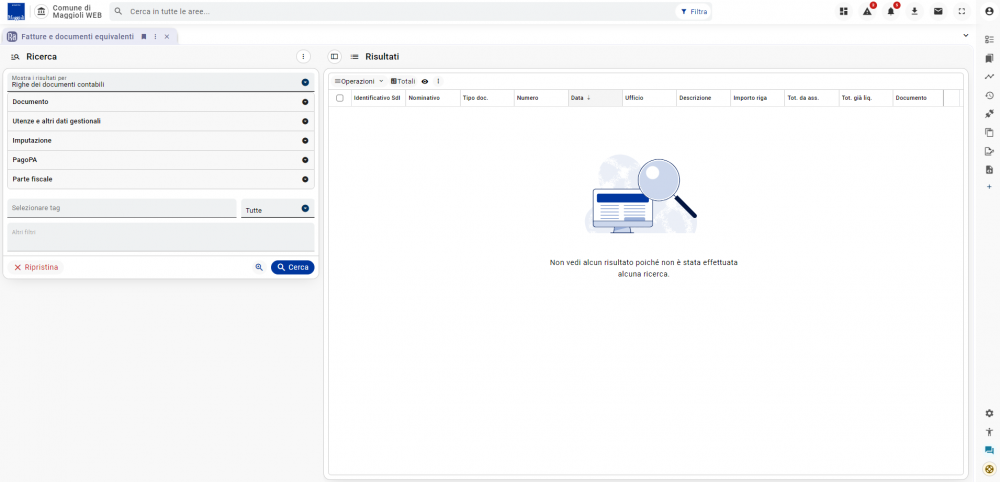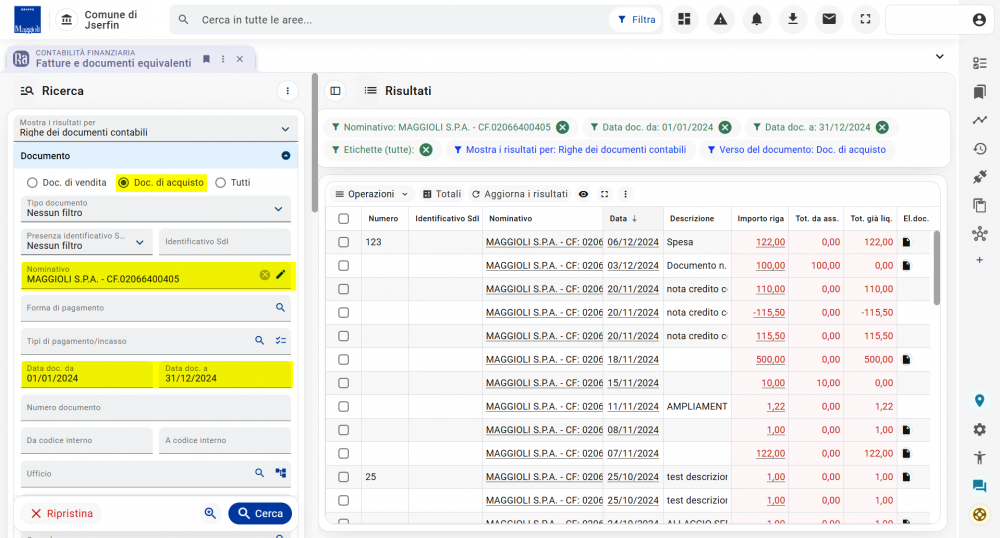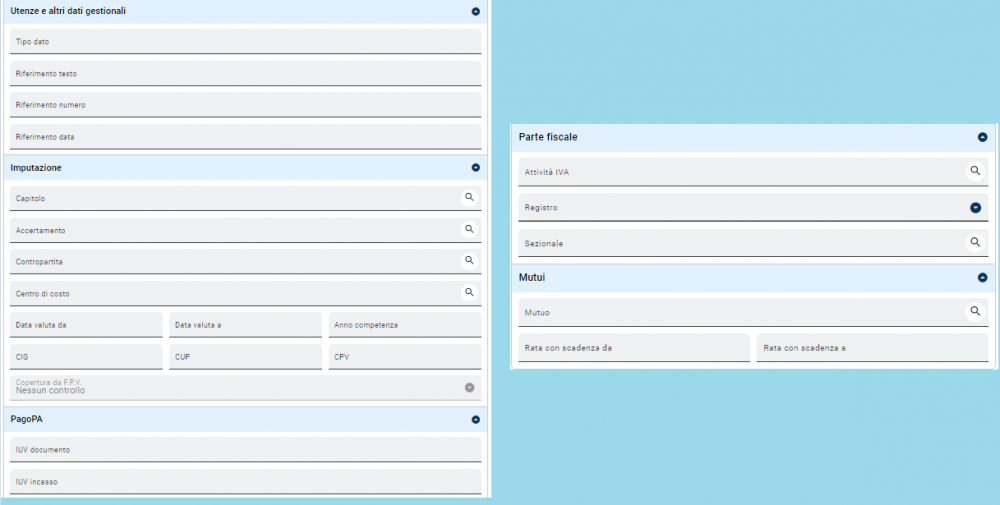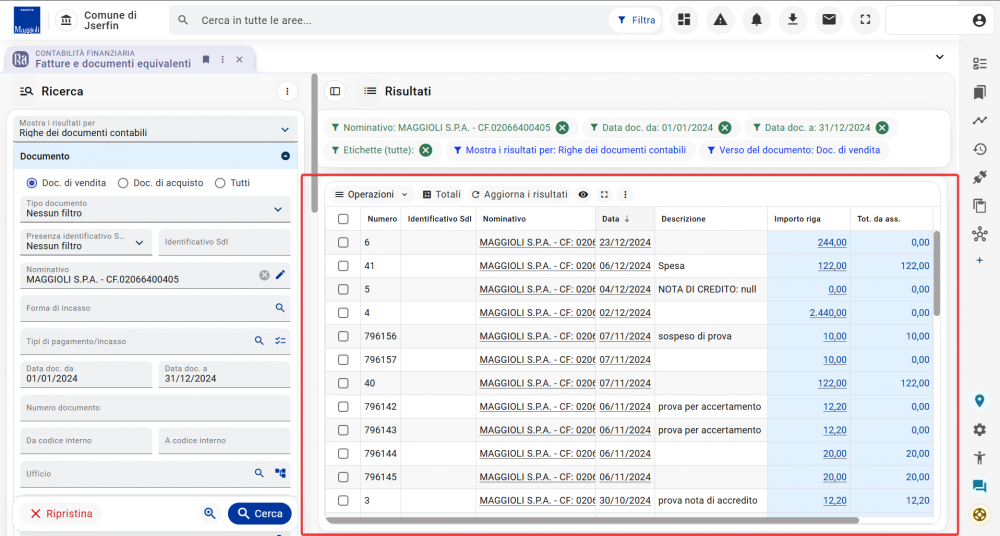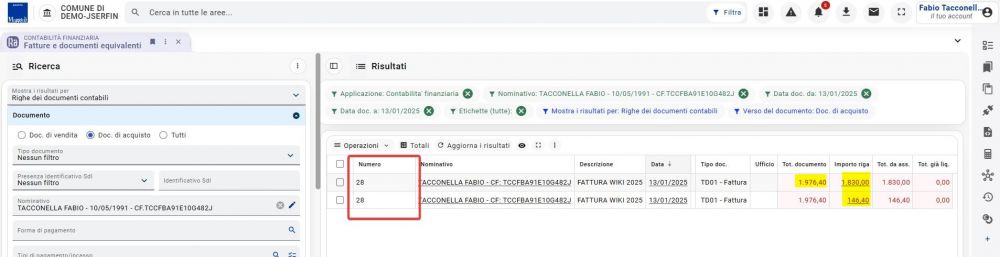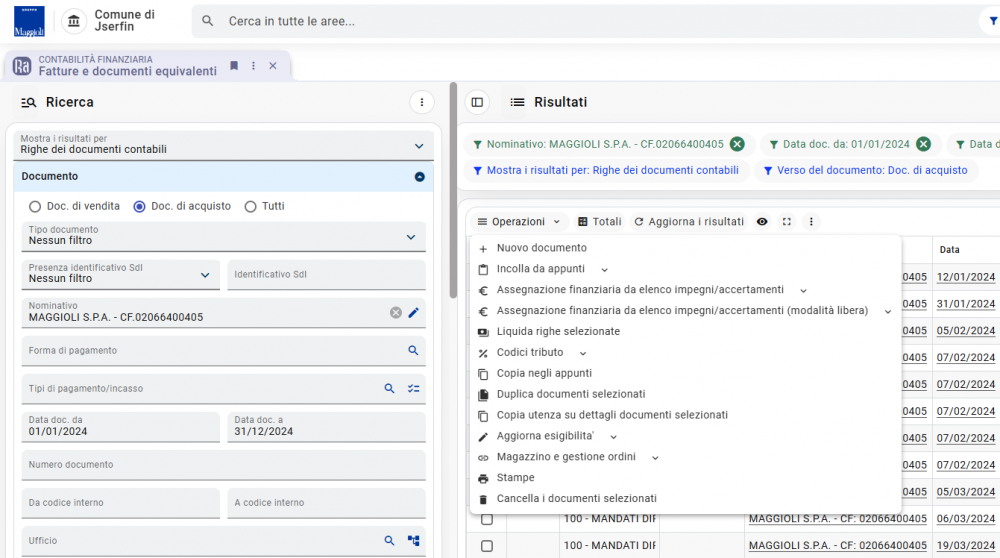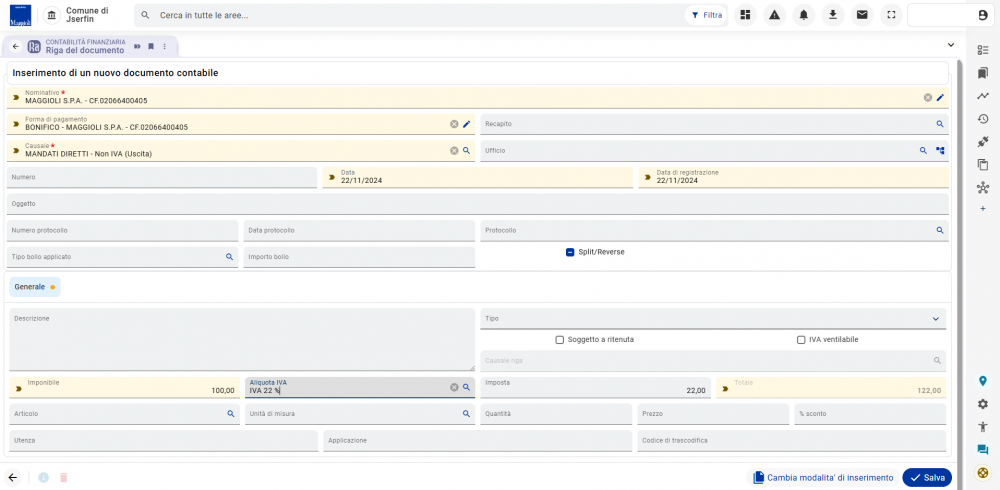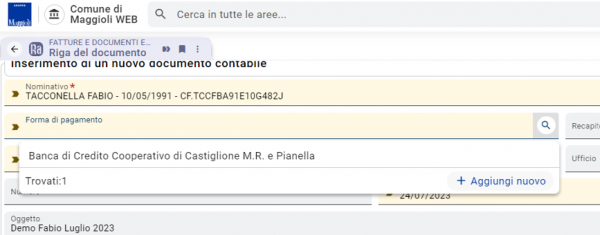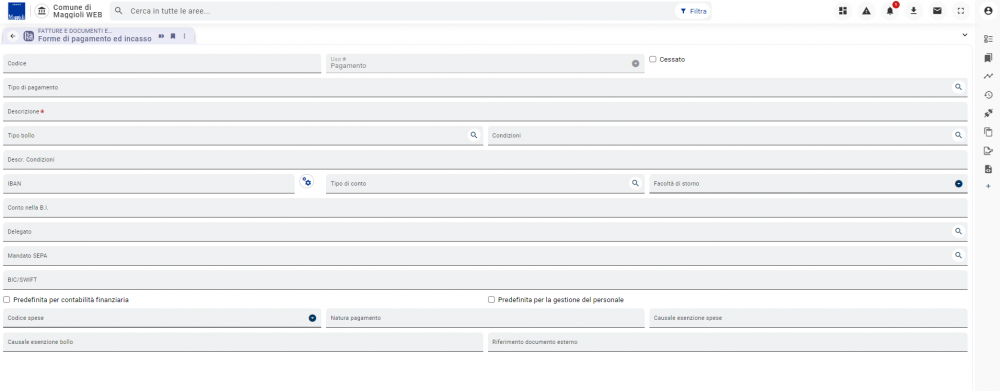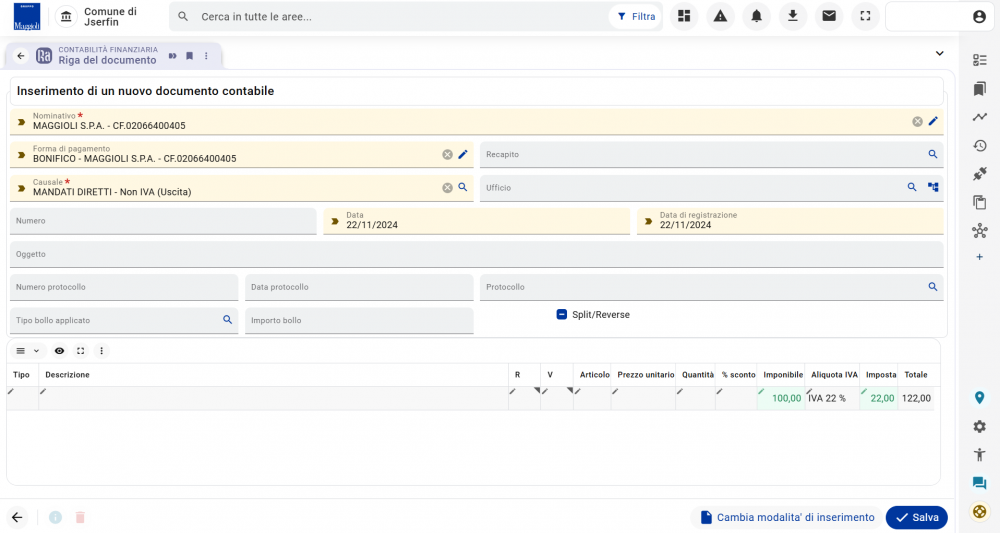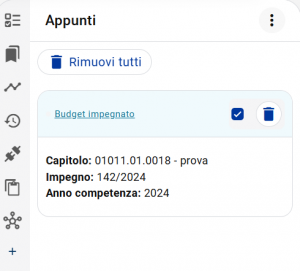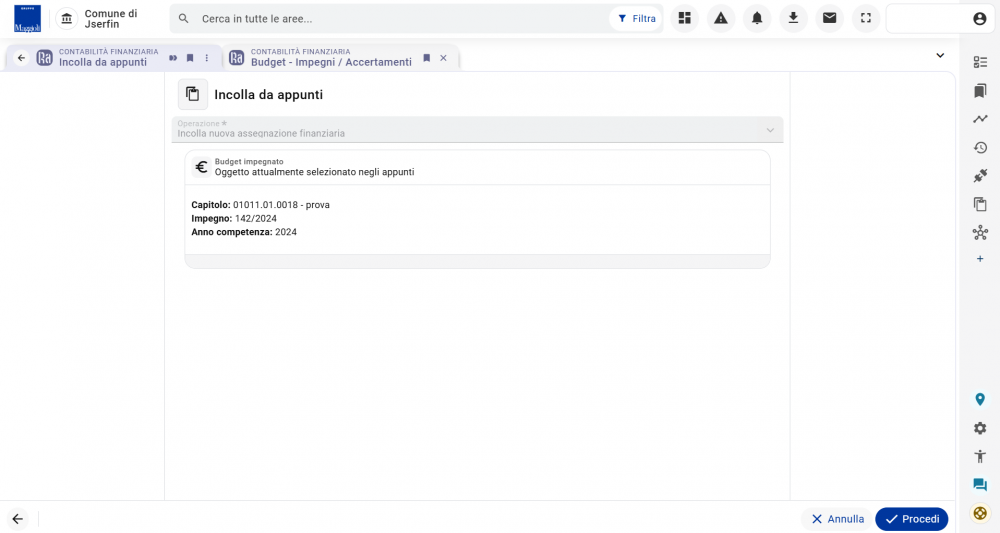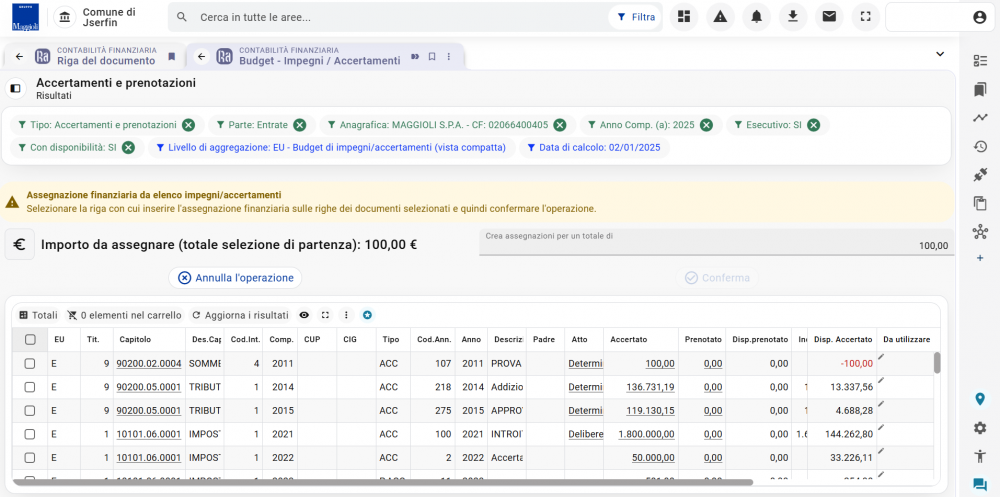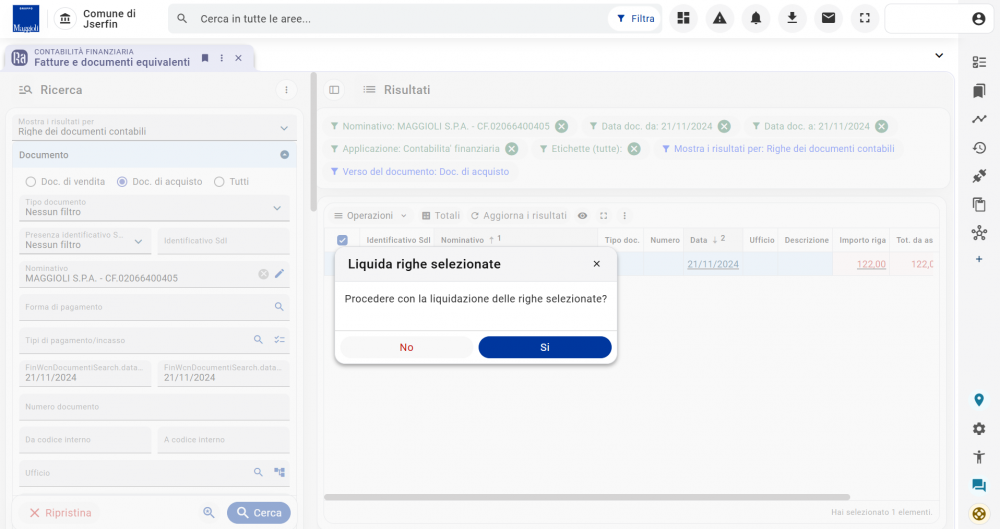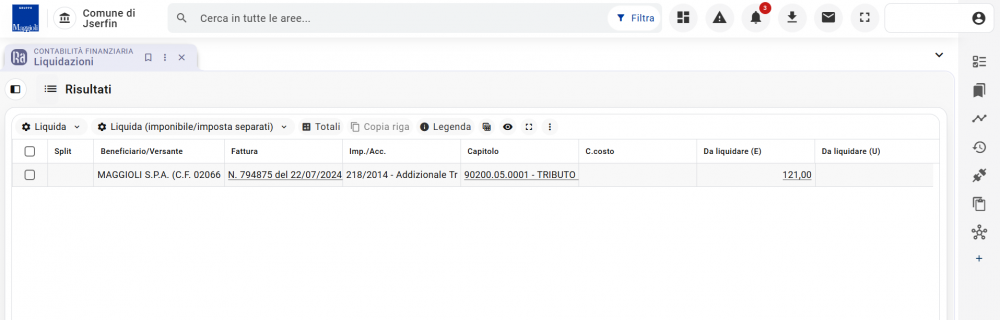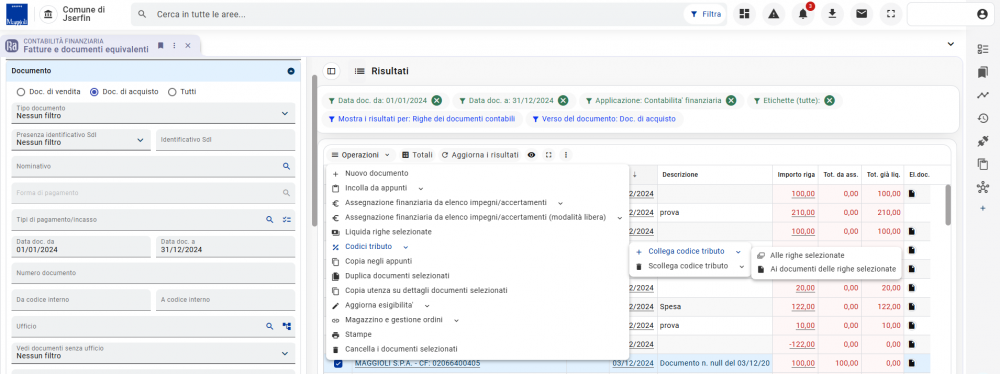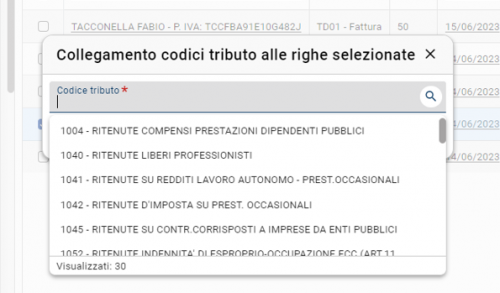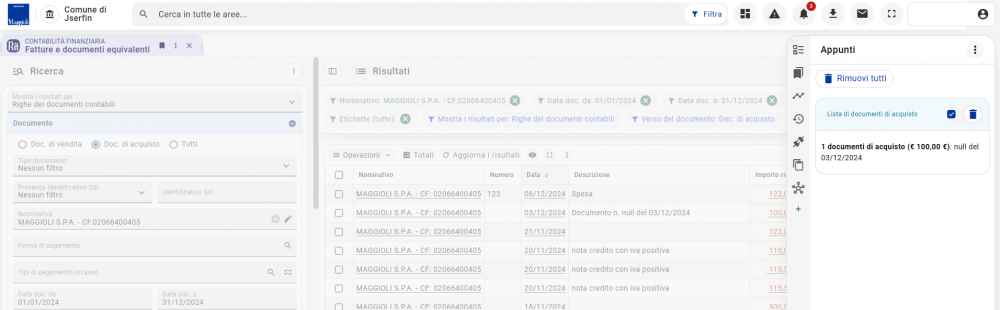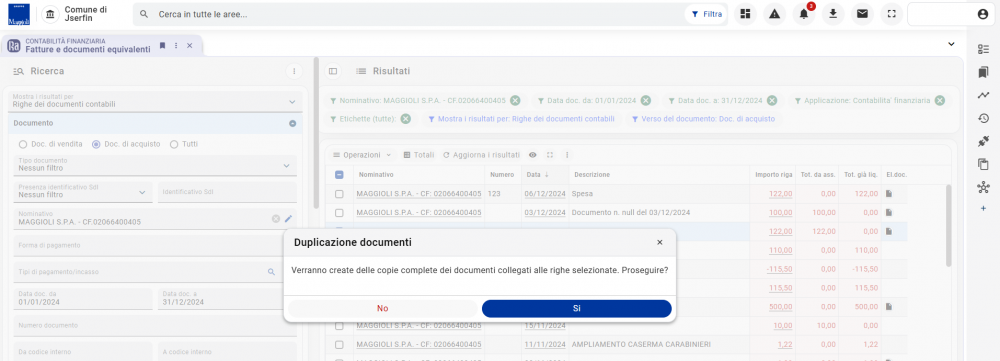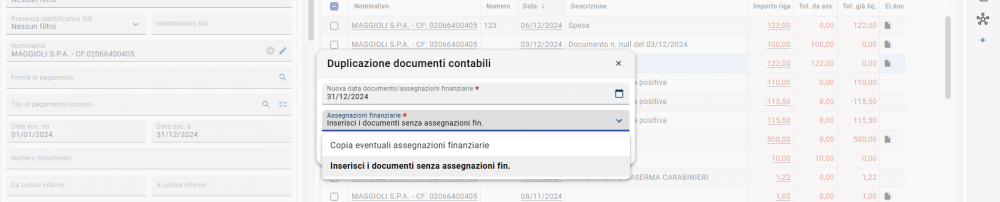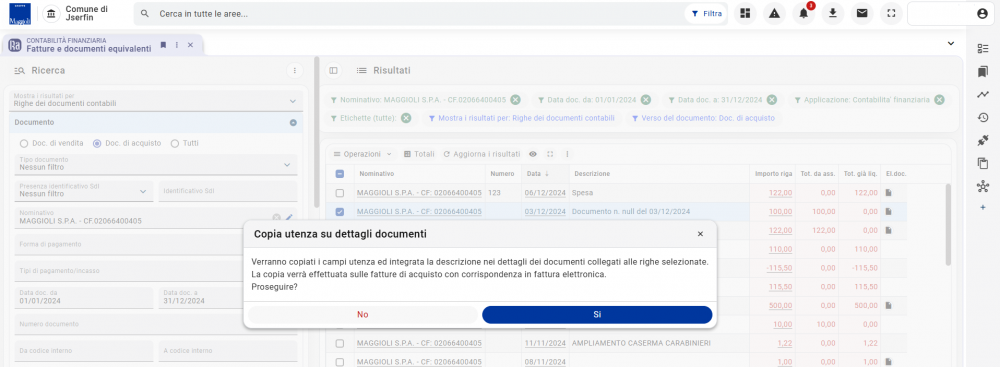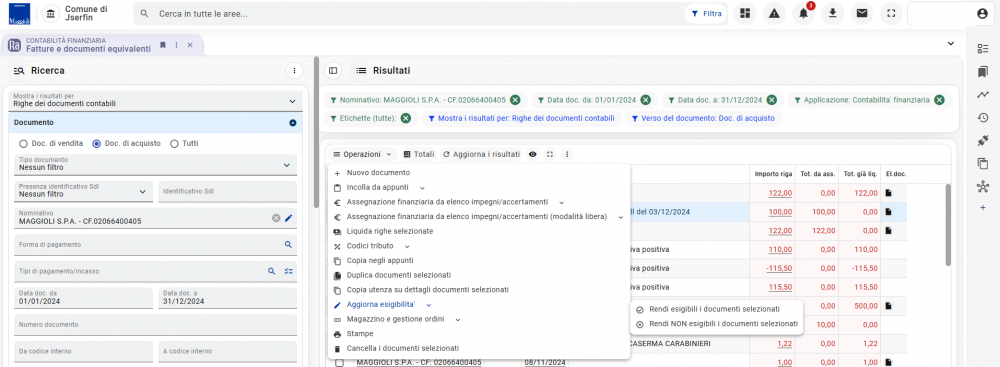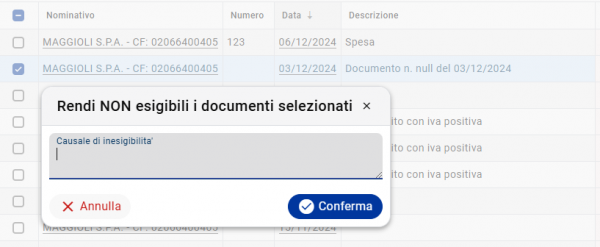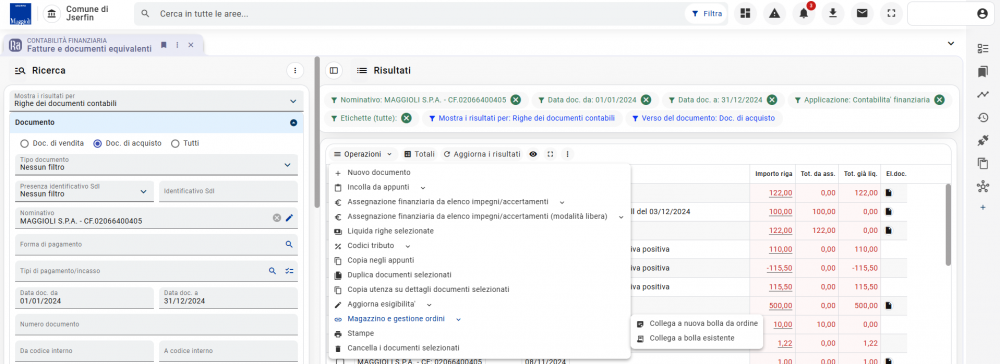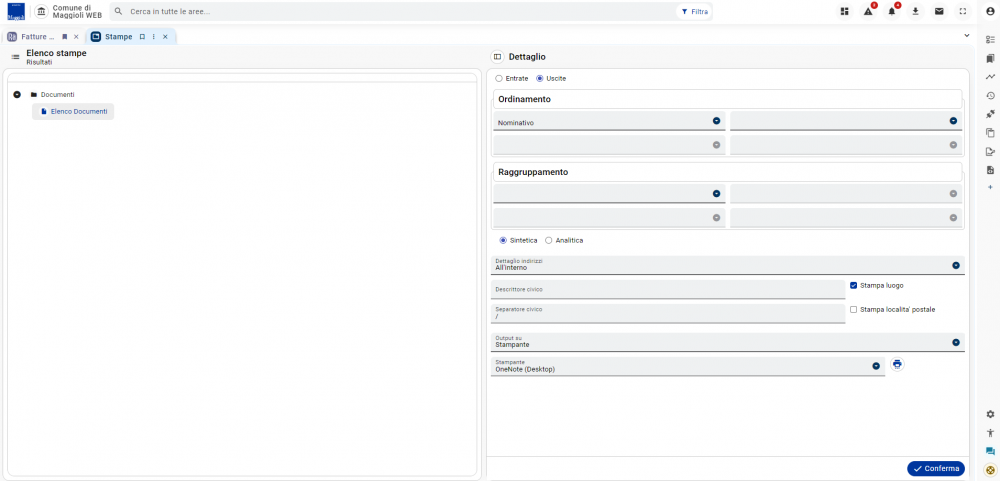Ragioneria - Contabilità Finanziaria - Documenti di acquisto/vendita: guida utente
| Pagina principale | Finanziaria |
Introduzione
Lo scopo di questa guida è di rendere autonomi gli utenti nelle operazioni quotidiane ordinarie e straordinarie relative alla consultazione dei documenti contabili attraverso il software SicrawebEVO. Vediamo dunque, quali sono gli argomenti che verranno trattati nello specifico in questa guida.
- Ricerca e consultazione documenti di acquisto/vendita, note credito/debito, parcelle etc.
- Operazioni effettuabili sul risultato della ricerca.
- Consultazione delle anagrafiche e dettaglio riga.
- Introduzione alla nuova modalità accentratore.
|
NOTA Si ricorda che per eseguire alcune operazioni, potrebbero essere richiesti specifici permessi, i quali non vengono assegnati a tutti. Dunque consigliamo di verificare l'eventuale abilitazione prima di eseguire una specifica funzione. |
Accedere a SicrawebEVO
Se si sta tentando di accedere per la prima volta al programma SicrawebEVO, consigliamo di consultare prima la guida relativa al primo accesso Cliccando Qui.
Come raggiungere la pagina
È possibile raggiungere la pagina tramite il seguente percorso:
Ragioneria > Contabilità Finanziaria > Gestione > Ragioneria Entrate > Documenti di Vendita.
Ragioneria > Contabilità Finanziaria > Gestione > Ragioneria Spese > Documenti di Acquisto.
Raggiunta la pagina dei documenti contabili, si noterà la disposizione logica del layout, presente spesso in molte pagine, precisamente si parla della divisione in verticale in due o più porzioni.
Nella porzione di sinistra sono collocati i parametri di ricerca, dove sono contenute tutte le voci impostabili personalmente, per filtrare al meglio qualsiasi tipologia di ricerca.
Un esempio di filtri impostati per avviare la ricerca, in questo preciso caso si tratta dell'accordion relativo ai dati del documento, per andare ad inserire la tipologia del documento, il nominativo ed un range di date in cui è contenuto il nostro documento, come si può ben vedere, sono molteplici i parametri a disposizione per filtrare al meglio secondo necessità.
Ovviamente sono presenti ulteriori sezioni contenenti altri filtri di ricerca, al fine di filtrare i dati in maniera più mirata possibile.
Dopo aver impostato correttamente i parametri, qualora vengano trovati dei risultati, questi ultimi appariranno nella parte destra della finestra, dove sono collocati tutti i risultati presenti contenuti in una griglia.
|
NOTA Le righe che verranno visualizzate, sono riferite ad ogni singola riga del documento, dunque è possibile trovare diverse righe con stessa numerazione appartenente allo stesso documento, qualora fossero presenti più righe, questo risulta utile per andare a selezionare ogni singola riga al fine di poter effettuare le operazioni accessibili dall'apposito pulsante in tabella.
|
Arrivati a questo punto, compreso l'utilizzo e l'impostazione di tutta la sezione di ricerca, che come detto in precedenza interessa la parte sinistra del layout, analizziamo cosa ci riserva la griglia dopo aver individuato il documento ricercato.
All'interno della toolbar superiore, oltre la funzione di visualizzazione colonne e di export, comuni a tutte le griglie su Evo, è presente la funzione Totali e la funzione Operazioni.
Operazioni
Andando ad esplorare la funzione delle operazioni, si può notare subito una mole di operazioni possibili, vediamone una piccola anteprima:
|
ATTENZIONE Per effettuare una qualsiasi operazione, è necessario selezionare una o più righe su cui si intende procedere. |
Nuovo documento (inserimento eventuali fatture di vendita e corrispettivi)
È possibile inserire tutte le informazioni al fine di dar luce ad un nuovo documento, sempre avendo cura di valorizzare i campi contrassegnati obbligatori, come la data, il nominativo, la causale o l'ufficio, che ci permetterà di abilitare il pulsante![]() con cui è possibile salvare il documento.
con cui è possibile salvare il documento.
|
NOTA In base alla configurazione dell'ente, è possibile dover aggiungere l'ufficio. |
Vediamo un'anteprima di come si presenta la pagina:
È possibile selezionare e gestire direttamente dall'inserimento, la forma di pagamento, qualora non fosse presente è possibile inserirla dall'apposita funzione.
È possibile inserire anche ulteriori righe al documento modificando la modalità di inserimento direttamente dal pulsante in basso.
Incolla da appunti
La funzione permette di incollare un dettaglio copiato in precedenza negli appunti.
È possibile visualizzare l'elemento copiato, all'interno del widget "appunti" posizionato nella sidebar.
Per esempio è possibile ricercare un documento da pagare su un determinato impegno, e la funzione, incolla direttamente l'impegno sul documento ricercato.
Assegnazione finanziaria da elenco impegni/accertamenti
Con questa funzione è possibile richiamare direttamente gli impegni/accertamenti relativi al nominativo selezionato, ed essere rimandati sulla pagina degli impegni/accertamenti dove si potranno scegliere tutti gli impegni con ancora disponibilità, presenti per quel documento.
Liquida righe selezionate
Questa funzione permette di procedere alla liquidazione della riga o delle righe selezionate, rimandando l'utente direttamente alla pagina della liquidazione, da dove è possibile liquidare il documento selezionato e nel caso passare direttamente all'emissione dell'ordinativo.
Dopo aver confermato l'operazione, come si può vedere qui sotto, sarà presente la riga di documento selezionata.
Codici tributo
Da qui è possibile collegare uno o più codici tributo alla riga o alle righe selezionate, semplicemente selezionando la riga per poi cliccare sulla funzione per far apparire una modale, quest'ultima contiene un menù a tendina dove andare a ricercare e selezionare il codice tributo da associare.
|
INFORMAZIONE È prevista una doppia selezione, si ha la possibilità di collegare il codice tributo selezionato, sia alla singola riga, ma anche solamente al documento presente nella riga selezionata.
|
Copia negli appunti
Questa funzione offre la possibilità di copiare una o più righe di dettaglio negli appunti, per poi magari incollare il documento all'interno di Sicraweb EVO, dove concesso.
Duplica documenti selezionati
Offre la possibilità di duplicare le righe selezionate
Per completare l'operazione viene richiesta come ultima conferma di impostare una data per la duplicazione, e scegliere come gestire l'assegnazione finanziaria.
Copia utenza su dettagli documenti selezionati
Questa operazione offre la possibilità di copiare un utenza, impostandola nel dettaglio di un documento di tipologia analoga.
Aggiorna esigibilità
È possibile gestire l'esigibilità dei documenti rendendoli esigibili e non esigibili.
Magazzino e gestione ordini
Da qui si avrà la possibilità di accedere al modulo del magazzino per poter collegare il documento selezionato ad una nuova bolla da ordine, in questo caso dovremo crearla, oppure in alternativa collegarla ad una bolla esistente.
Stampe
Da qui si ha la possibilità di effettuare la stampa del documento selezionato.
Area Multimedia
| RICERCA DOCUMENTO CONTABILE | |
| CREAZIONE DI UN NUOVO DOCUMENTO CONTABILE | |
| OPERAZIONI SULLA RIGA DI DOCUMENTO | |
| ASSEGNAZIONE FINANZIARIA MASSIVA E ALTRI METODI |