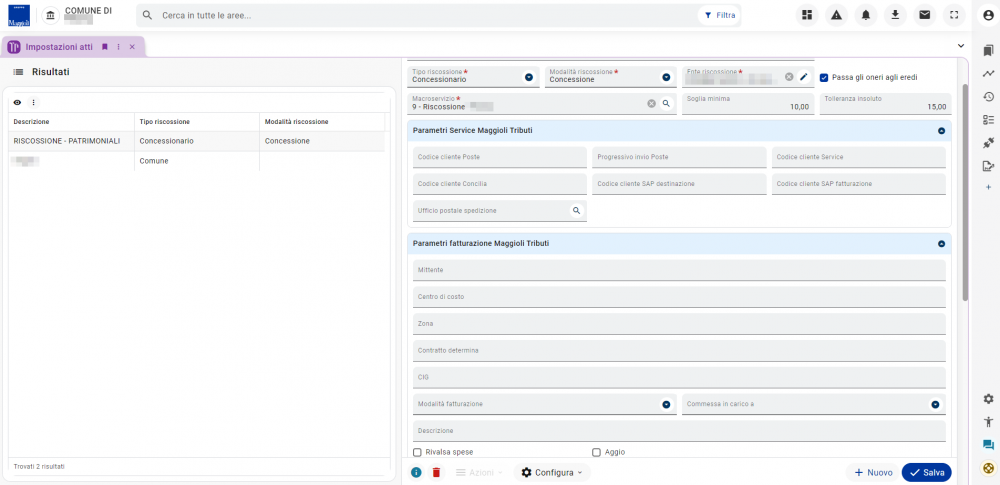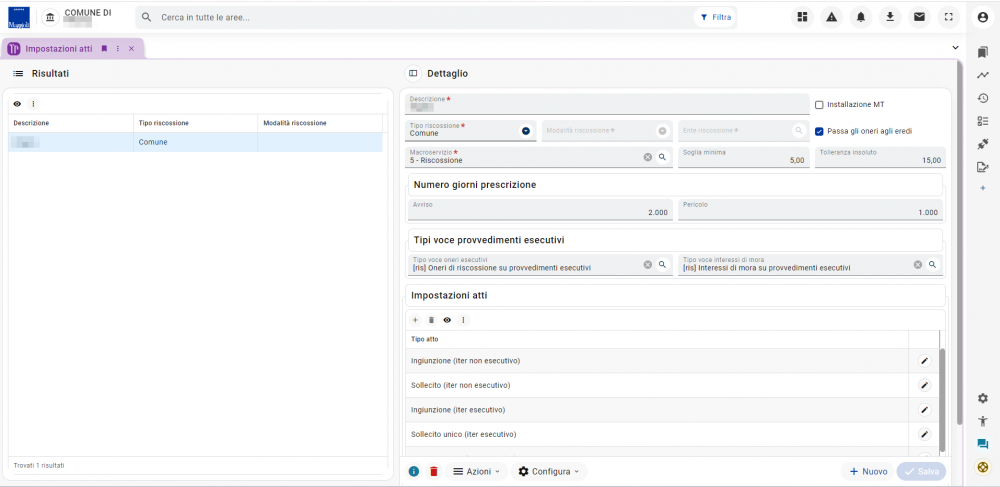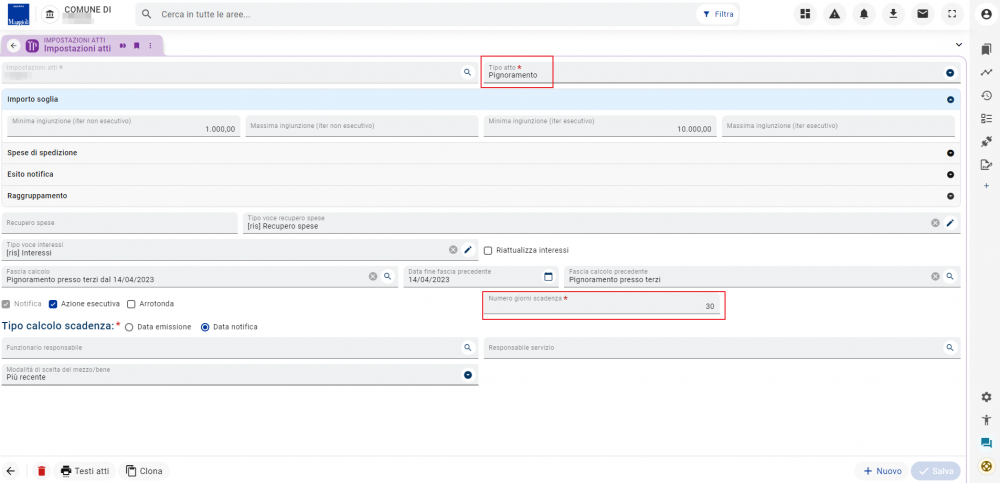Riscossione - Impostazioni atti
| Pagina principale | Gestione Riscossioni |
Introduzione
La presente guida è uno strumento di consultazione rapida atto a facilitare l'utente nell'utilizzo di Sicraweb EVO.
Il tema affrontato è quello della scheda Impostazioni atti. In particolar modo la guida sarà così composta:
- cos'è e a cosa serve la scheda Impostazioni atti;
- com'è composta la maschera dell'Impostazioni atti;
- analisi delle impostazioni delle singole tipologie di atti;
- visualizzazione e modifica dei testi.
La frame oggetto di questa guida è accessibile da Tributi > Riscossione Entrate Tributarie > Strutture dati > Impostazioni atti.
Impostazioni atti
La schermata Impostazioni atti permette di configurare le diverse tipologie di atti e i parametri utilizzati dall'applicativo nel processo di Evoluzione atti.
La maschera può essere divisa in due colonne:
- la colonna dei risultati (a sinistra), riporta tutti gli "attori" presenti nell'applicativo;
- la colonna del dettaglio (a destra), riporta il dettaglio dell'attore selezionato.
La colonna dei risultati può contenere uno o più attori: ogni attore, deve avere un macroservizio configurato a lui dedicato (non possono esistere più attori che fanno riferimento allo stesso macroservizio. Il macroserizio viene creato e configurato dall'assistenza del Gruppo Maggioli). Per ogni riga sono presenti tre colonne di riepilogo, che indicano:
- la descrizione dell'attore (ovvero il nome che si è deciso di dare a quell'attore al fine di renderlo facilmente riconoscibile);
- il tipo di riscossione;
- la modalità di riscossione.
Selezionando un attore, si autocompilerà la colonna del dettaglio. Analizzando questa colonna, la prima casella che si incontra è quella della Descrizione: questa, come già anticipato, contiene il nome dell'attore (che può essere modificato in qualsiasi momento, per rendere facilmente riconoscibile l'utilizzo dell'attore).
Subito sotto, si trovano le caselle per il Tipo di riscossione. La prima casella è denominata Tipologia di riscossione, e serve ad indicare se è il Comune stesso a gestire l'applicativo o se, invece, si è un concessionario. Se si seleziona la prima voce, i campi presenti sulla stessa riga saranno non compilabili; viceversa, se si seleziona il tipo di riscossione Concessionario, sarà necessario indicare la Modalità di riscossione (in concessione o in affidamento) e l'ente incaricato della riscossione. Selezionando il tipo di riscossione Concessionario, compariranno anche due ulteriori menù a tendina, sotto la casella del Macroservizio:
- Parametri Service Maggioli Tributi;
- Parametri fatturazione Maggioli Tributi.
Questi parametri sono utilizzati dal concessionario Maggioli Tributi per la rendicontazione e fatturazione automatica in SAP.
La casella del Macroservizio permette di associare l'attore al macroservizio creato: ogni macroservizio può essere associato ad un singolo attore.
La casella denominata Soglia minima rappresenta l'importo minimo che deve avere il nuovo atto per poter essere generato: se, ad esempio, la soglia minima è impostata su € 5,00, l'applicativo proporrà di evolvere tutti gli atti che dopo l'evoluzione avranno un importo superiore (o uguale) a € 5,00 mentre, per tutti quegli atti che hanno un importo inferiore, non verrà proposta l'evoluzione.
La casella Tolleranza insoluto, funziona in modo similare alla casella Soglia minima, infatti, se un atto presenta un importo residuo minore o uguale alla cifra riportata nella casella Tolleranza insoluto, l'applicativo non proporrà l'evoluzione dell'atto.
Al di sopra di quest'ultima casella, sono presenti due caselle che possono essere attivate o meno:
- Installazione MT che, se attivata, indica che l'attore è assegnato al concessionario Maggioli Tributi;
- Passa gli oneri agli eredi che, se attivata, permette (in caso di un contribuente deceduto) di trasferirne gli oneri agli eredi.
Subito sotto, invece, è presente un riquadro denominato Numero giorni di prescrizione, contenente due caselle compilabili:
- Avviso;
- Pericolo.
Queste caselle permettono di impostare il numero di giorni in cui si vuole essere avvisati, prima che l'atto cada in prescrizione. Se, ad esempio, nella casella di Avviso si imposta un valore di 60, significa che si vuole che l'applicativo evidenzi tutti quegli atti che cadranno in prescrizione entro 60 giorni. Per vedere se sono presenti degli atti che si stanno avvicinando alla prescrizione, è sufficiente andare a vedere le card degli urgenti (presenti nella scheda Evoluzione atti riscossione). Quando un atto rientra nella fascia dei giorni di Avviso, la card che lo contiene diventa di colore giallo; quando entra nella fascia di Pericolo, la card diventa rossa.
Al di sotto di questo riquadro, è presente un secondo riquadro, denominato Tipi voce provvedimenti esecutivi. Al suo interno sono presenti due caselle compilabili: la prima per il tipo voce oneri esecutivi e la seconda per il tipo voce interessi di mora. Al loro interno, andrà ricercato il tipo di voce di entrata utilizzato per gli oneri esecutivi e per gli interessi di mora.
Al di sotto è presente una tabella, contenente tutte le tipologie di atti che l'attore selezionato può generare. Dall'intestazione della tabella, è possibile aggiungere una nuova tipologia di atto (cliccando sul +); eliminarne una (cliccando sull'icona del cestito) o esportare la tabella (cliccando sull'icona dei tre puntini verticali). La creazione di una nuova tipologia di atto, è sempre vincolata alle tipologie presenti in elenco (non sarà possibile creare più tipologie di pignoramento, così come non è possibile creare una tipologia di atto fittizia). Cliccando sull'icona della matita, presente in fondo ad ogni riga della tabella, si accede alle impostazioni delle singole tipologie di atto.
In fondo alla schermata, è presente la toolbar, contenente diversi pulsanti azione.
Partendo da sinistra, il primo pulsante, rappresentato da un cerchio contenente una "i", permette di aprire una finestra contenente una tabella informativa che riporta il nominativo dell'utente che ha creato l'attore (e quando), e il nominativo dell'utente che ha apportato l'ultima modifica alle impostazioni dell'attore selezionato (e quando).
Il secondo pulsante, rappresentato da un cestino rosso, permette di eliminare l'impostazione attuale, e ricrearla da zero.
Il pulsante denominato Azioni, permette di clonare l'impostazione attuale (per poter creare un attore nuovo, con le stesse impostazioni di quello attuale) e di visualizzare le statistiche generali dei tributi generati con questa impostazione.
Il pulsante denominato Configura, permette di configurare l'applicativo o i codici tributo (quest'ultima opzione andrà a creare i tipi di voce per i codici tributo più utilizzati).
Gli ultimi due pulsanti, permettono rispettivamente di creare un nuovo attore e di salvare le modifiche effettuate.
Dettaglio tipologia atto
L'impostazione di una singola tipologia di atto, si presenta pressocché simile per tutte le tipologie. Si analizzerà, come esempio, quella del pignoramento (che è la più completa).
La maschera è composta per metà pagina da tante sezioni espandibili (contenuti al loro interno delle caselle compilabili) e, per l'altra metà, da delle caselle di testo. In fondo alla pagina è presente una tabella contenente una serie di pulsanti azione.
La maschera inizia con due caselle di riepilogo, che riportano l'impostazione atti su cui si sta lavorando e la tipologia di atto che si sta creando/visualizzando.
Al di sotto, è presente la prima sezione espandibile, denominata Importo soglia: all'interno di questa sezione (se presente) è possibile impostare un importo soglia (sia minimo che massimo) per le ingiunzioni (sia di tipo non esecutivo, che esecutivo). Questi importi servono per specificare al programma quando proporre la tipologia di atto che si sta modificando. Ad esempio, se viene impostata sia una soglia minima che una soglia massima (per entrambe le tipologie di ingiunzioni), l'applicativo proporrà di evolvere l'ingiunzione in un pignoramento solamente se l'importo dell'ingiunzione rientra nel range segnalato.
Successivamente, è presente la sezione Spese di spedizione, dove è possibile inserire l'importo per le spese di spedizione per:
- Residenti;
- Non residenti;
- Residenti all'estero;
- PEC.
È inoltre necessario, se si compila almeno una delle caselle comprese all'interno della sezione, indicare quale tipo di voce si vuole utilizzare per le spese di spedizione (il tipo di voce andrà ricercato ed inserito all'interno dell'apposita casella Tipo voce spese spedizione).
Collegata a questa sezione, è quella denominata Esito notifica, dove è possibile inserire la tipologia dell'esito della notifica. È inoltre possibile inserire un importo aggiuntivo e il relativo tipo di voce di dettaglio entrata (collegato all'importo inserito).
L'ultima sezione è denominata Raggruppamento, contenente al suo interno due sezioni:
- Raggruppamento, dov'è possibile selezionare Sì se si vuole effettuare un raggruppamento per codice fiscale (in questo caso, ad esempio, se si sta generando l'evoluzione di un atto, al suo interno confluiranno tutti gli atti scaduti, che possono essere evoluti in un atto successivo, riferiti a un contribuente specifico). Se si seleziona No, non verrà effettuato nessun raggruppamento;
- Mantieni distinti, ovvero permette di mantenere distinte le aree di provenienza e/o il tipo di atto. Ripendendo l'esempio precedente, con il raggruppamento impostato su Sì, gli atti scaduti che possono essere evoluti in un atto successivo, vengono tutti fatti confluire nell'atto che si sta generando. Spuntando, ad esempio, la casella per mantenere distinte le Aree di provenienza, l'applicativo proporrà di accorpare gli atti riferiti al codice fiscale, senza però "mischiare" le diverse aree tra loro. Quindi, se gli atti appartengono ad aree diverse, sarà necessario emettere più atti successivi, uno per ogni area.
Oltre queste due sezioni, è presente una casella informativa, denominata Informazioni raggruppamento: cliccandoci sopra, fornirà informazioni dettagliate sul funzionamento del raggruppamento.
Al di sotto si trovano una serie di caselle compilabili: analizzandole singolarmente, la prima che si trova è denominata Recupero spese. Al suo interno è possibile inserire un importo da poter aggiungere nell'atto (come recupero spese). Nella casella alla sua destra, andrà inserito il relativo Tipo voce.
Al di sotto è presente la casella denominata Tipo voce interessi dove, come suggerisce il nome, andrà inserito il tipo voce relativo agli interessi. Spuntando la casella Riattualizza interessi, l'applicativo riattualizzerà in automatico gli interessi al momento del pagamento, proponendo al contribuente l'importo aggiornato.
La riga successiva riguarda le fasce di calcolo: è possibile ricercare ed aggiungere la fascia di calcolo (in questo caso del pignoramento) da utilizzare (le fasce di calcolo vengono curate e aggiornate, secondo la normativa attuale, dall'assistenza del Gruppo Maggioli).
L'applicativo, inoltre, riporta la data in cui termina la fascia di calcolo precedente (e, di conseguenza, la data di inizio della fascia di calcolo attuale) e il nominativo della fascia di calcolo utilizzata precedentemente.
Immediatamente sotto, si trovano una serie di caselle che, se selezionate, permettono di segnalare all'applicativo che la tipologia di atto che si sta analizzando, prevede la ricezione di una notifica; rientra in un'azione esecutiva e che gli importi dovranno essere arrotondati all'unità (se si spuntano tutte le caselle).
Sulla destra è presente una casella compilabile, in cui si andrà ad inserire il numero di giorni in cui l'atto andrà a scadere. Questi giorni partiranno dalla data di emissione dell'atto o dalla data di notifica dello stesso, a seconda che si sia selezionata l'opzione Data emissione o Data notifica, nella riga immediatamente sotto (denominata Tipo calcolo scadenza).
Successivamente, sono presenti due caselle di ricerca da dove è possibile richiamare l'utente che ricopre la carica di Funzionario responsabile e quello che ricopre la carica del Responsabile servizio. Questi dati servono per poter inserire i nominativi di questi utenti all'interno del documento dell'atto (nella sezione del documento relativo alla firma) e per veicolare correttamente l'eventuale firma digitale quando si produce un workflow di postalizzazione.
L'ultima casella, denominata Modalità di scelta del mezzo/bene, permette di dire all'applicativo se ricercare i beni/mezzi da pignorare (in questo caso) in base al più recente, o senza alcun criterio di scelta.
In fondo alla pagina, all'interno della toolbar, sono contenuti diversi pulsanti azione (partendo da sinistra):
- la freccia che indica a sinistra, permette di tornare alla schermata precedente (ovvero, Impostazioni atti generali);
- l'icona rappresentata da un cestino rosso, permette di eliminare l'impostazione dell'atto su cui si sta lavorando;
- il pulsante denominato Testi atti, permette di accedere alla visualizzazione e modifica delle parti di testo dell'atto (vedere la guida: Testi atti);
- il pulsante denominato Clona, permette di clonare le impostazioni utilizzate per questa tipologia di atto, e usarle per la creazione di una nuova tipologia;
- il pulsante denominato Nuovo, consente di aprire una pagina bianca e creare (da nuovo) una tipologia di atto;
- il pulsante Salva, permette di salvare la configurazione attuale.