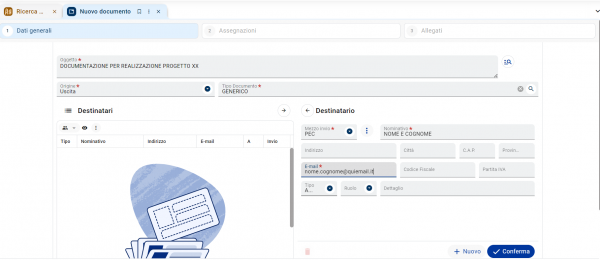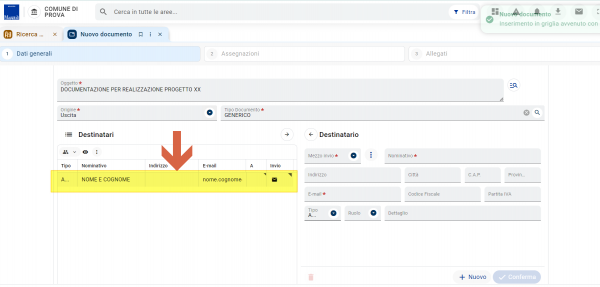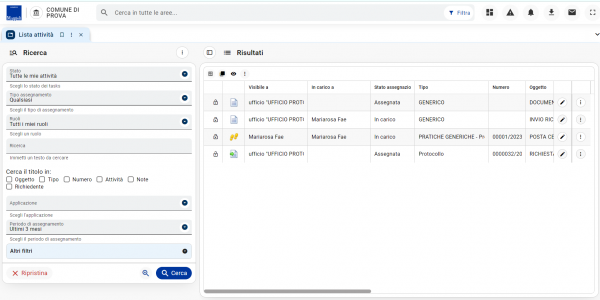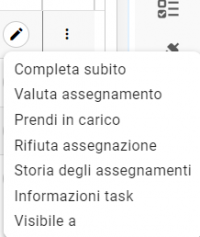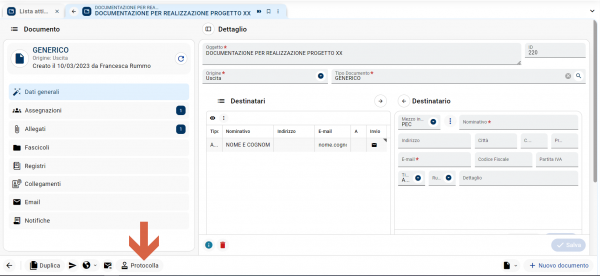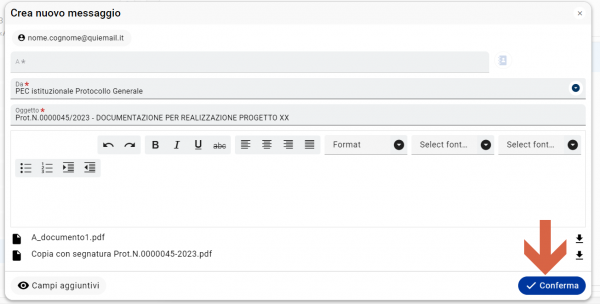Affari Generali - Gestione documentale: Creare un documento generico e farlo protocollare
| Pagina principale | Affari Generali |
Introduzione
La gestione documentale in Iride Evo è il modulo trasversale che rende possibile l'integrazione tra moduli diversi. In Sicraweb Evo tutto è un documento. Nonostante questo modulo lavori per lo più "sottotraccia" è possibile usarlo anche direttamente.
Creo un documento e lo faccio protocollare
Lo scopo di questo wiki è, tramite un esempio pratico, dare i primi rudimenti per l'uso della gestione documentale. Quello che vedremo è un semplice passaggio da una figura ad un altra. Tutto ciò è fattibile senza particolari configurazioni e senza l'uso del workflow.
Ma queste sono solamente le basi.
Da qui in poi, tramite l'uso del workflow, è virtualmente possibile gestire iter digitali di qualsiasi natura e complessità.
In questo esempio si vedrà come creare un documento e assegnarlo all'ufficio protocollo, il quale una volta che vedrà l'attività nella sua scrivania lo andrà a protocollare (e inviare via PEC se previsto).
Creo il documento
Creiamo il documento, partiamo dalla pagina di ricerca documenti
e clicchiamo il pulsante 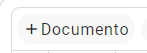 e compiliamo di dati
e compiliamo di dati
|
NOTA ricordarsi che il destinatario è "acquisito" da Iride Evo solamente se è presente nel riquadro sulla sinistra come illustrato nella immagine sotto riportata |
Vanno compilati i campi:
| Dato | Significato |
|---|---|
| Oggetto | digitale l'oggetto del documento che diverrà poi l'oggetto del protocollo |
| Origine | Scegliere in prospettiva del tipo di protocollo che vogliamo venga realizzato. Si consiglia caldamente di scegliere: uscita o interno' e mai entrata. |
| Tipo documento | Selezionare il tipo documento a cui si vuole intestare il protocollo quando esso verrà prodotto. "Generico" è lo standard. |
| Destinatari | Caricare tutti i destinatari esterni a cui vogliamo, in prospettiva della protocollazione, inviare il documento. Si raccomanda vivamente di porre particolare attenzione al campo mezzo di invio per ogni destinatario. Quel campo decide come verrà inviato il documento una volta protocollato |
| Classificazione | Non è propriamente obbligatoria in questo momento ma in fase di protocollazione si, quindi valorizzandolo ora non si dovrà, arbitrariamente, farlo valorizzare all'ufficio protocollo. In prospettiva si raccomanda anche di fascicolare il documento (se la fascicolazione è già usata presso l'Ente) |
| Ufficio mittente interno e ufficio per competenza | nel secondo Step di registrazione, una volta cliccato su "successivo", selezionare come mittente interno il vostro ufficio di appartenenza, e come come ufficio per competenza, l'ufficio protocollo. ATTENZIONE: di norma non è raccomandabile compilare l'ufficio per competenza poiché la sua compilazione, una volta salvato il documento, rende immediatamente visibile il documento a tali uffici. Situazione raccomandabile per l'esempio che stiamo illustrando ma assolutamente non raccomandabile diversamente. |
| Allegati | il terzo Step prevede di caricare tutti i file che dovranno, alla fine, essere protocollati. |
|
ATTENZIONE Si raccomanda di porre SEMPRE particolare attenzione al campo "mezzo di invio" per ciascun destinatario caricato. Il campo specifica in che maniera, in fase di protocollazione, il documento verrà inviato. Ad esempio se almeno uno dei destinatari ha come mezzo di invio "PEC" il protocollo, una volta registrato, propottà la maschera di invio della PEC. Diversamente da JIride, in Iride EVO il mezzo di invio viene gestito solamente e direttamente per ogni destinatario, rendendo più semplice la compilazione dei campi |
Infine, salviamo il documento per "inviarlo" all'ufficio protocollo. In questo caso verranno usate le assegnazioni documentali per gestire il "passaggio" dall'utente/ufficio che ha caricato il documento all'ufficio protocollo che lo protocollerà. Non ci sarà workflow personalizzato.
L'ufficio protocollo. Prende in carico e protocolla il documento
L'ufficio protocollo deve tenere la lista delle attività (chiamata anche scrivania) sempre sotto controllo, quindi si consiglia di tenerla aperta, è possibile averne una "anteprima" (vedasi per approfondimenti qui) oppure è possibile aprire in esteso la pagina della lista attività (per approfondimenti su come funziona la lista attività leggere il wiki apposito).
Una volta individuata una richiesta di protocollazione da parte di un ufficio operare in questo modo:
- Selezionare l'attività
Notiamo che lo stato dell'attività è solo "assegnata" e non in carico, ricordiamoci che per operare su una attività devo averla presa in carico. Apro l'attività documentale per rendermi conto di cosa sia il documento cliccando sul pulsante ![]() si aprirà il documento in sola lettura.
si aprirà il documento in sola lettura.
- Per "lavorarlo" si deve prima prenderlo in carico, per far questo cliccare sul pulsante
 apparirà il menu contestuale dove andremo a selezionare "Prendi in carico"
apparirà il menu contestuale dove andremo a selezionare "Prendi in carico"
- ora aprendo il documento avremo disponibile il pulsante "protocolla" cliccarlo e si avvierà la procedura di protocollazione che culminerà nella segnatura
- nel caso uno dei destinatari abbia come mezzo di invio "PEC", si aprirà come al solito la finestra dell'invio via PEC del protocollo. Basterà cliccare su "Conferma" e la PEC verrà inviata.
Una volta protocollato il documento non è più eliminabile in nessun modo essendo divenuto un documento protocollato. Lo si potrà trovare nell'elenco dei protocolli.